Microsoft Copilot マスターガイド各論④は、PowerPoint Copilotです。
ビジネスの現場や学術のプレゼンテーションで、誰もが一度はその準備に苦労した経験があることでしょう。
資料作成に時間をかけすぎてしまうと、本来の目的である「内容」に集中できなくなることもしばしば。
しかし、そんな悩みを一気に解決してくれる革新的なツールが登場しました。それが「PowerPoint Copilot」です。
このAI搭載アシスタントを使えば、スライド作成が驚くほど効率的に、そしてクリエイティブに行えるようになります。
本記事では、PowerPoint Copilotの導入方法から基本機能の解説、AIによる自動生成やスライドの要約、他のOfficeアプリとの連携まで、全ての活用法を徹底的に解説します。
さらに、料金プランやセキュリティ対策、トラブルシューティングの方法まで、Copilotを最大限に活用するための情報が満載です。
PowerPointを使ってより効果的なプレゼンテーションを作成したい方や、業務の効率化を図りたい方は必見です。
Copilotの基本から応用までをマスターし、プレゼンテーション準備やスライド資料の整理を効率化しましょう。
- MicrosoftオフィスソフトのCopilotはまだ使ったことがない方
- PowerPointを日常的に使用している方
- プレゼン資料の準備に要する時間を少しでも効率化させたい方
- スライド資料をまとめて情報を整理したい方
 サラ
サラPowerPointの資料作りって、たまにどれを使うべきか迷うよね。
Copilotがあると何が変わるのかな?
PowerPoint Copilotの概要と基本的機能および使い方ガイド
Microsoft Copilotとは?
Microsoft Copilotは、元々は「Bing Chat 」という名称から改称された生成AIチャットサービスです。
Copilot専用のWebページが新設され、下記のウェブページからアクセスできます。
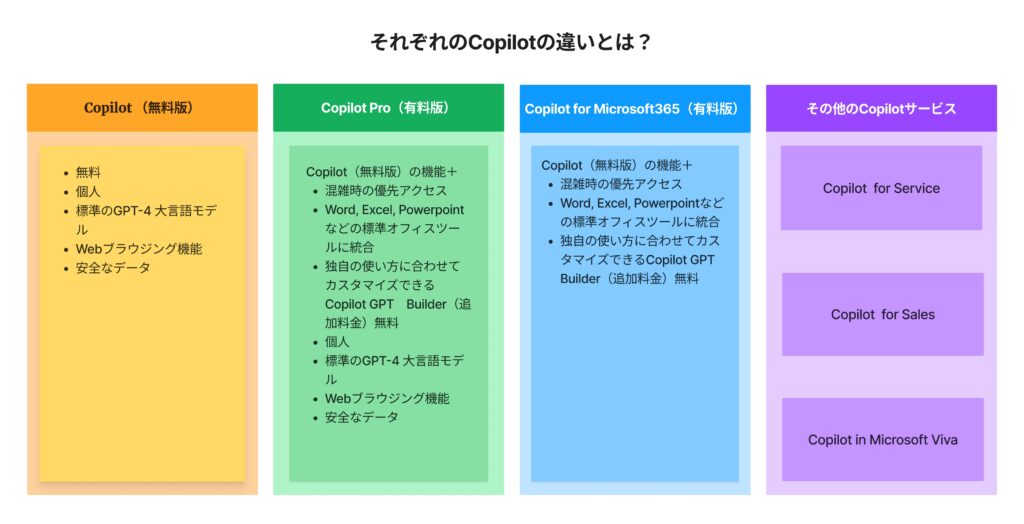
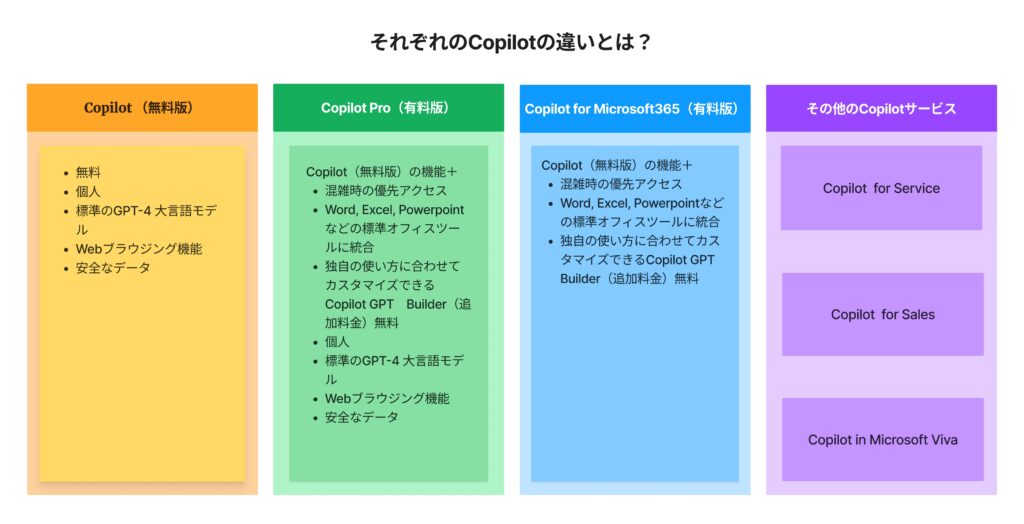
PowerPoint Copilotの基本機能と特徴
PowerPoint Copilotは、Microsoftが提供するAIアシスタントであり、プレゼンテーションの作成や編集を効率的かつ効果的にサポートします。
このセクションでは、PowerPoint Copilotの基本機能について詳しく解説し、その利便性と可能性について紹介します。
- 自動スライド生成機能
-
PowerPoint Copilotの最も注目すべき機能の一つは、自動スライド生成機能です。ユーザーが提供した内容やキーワードを基に、AIが最適なスライドレイアウトやデザインを提案します。これにより、時間をかけずに魅力的なプレゼンテーション資料を作成することができます。例えば、プレゼンテーションの概要や目的を入力すると、Copilotはその情報を分析し、関連するスライドを自動的に生成します。スライドのタイトル、箇条書き、画像配置などが自動で行われるため、ユーザーは細かなデザイン作業から解放され、内容に集中することができます。
- コンテンツの提案と補完機能
-
PowerPoint Copilotは、ユーザーが入力した情報に基づいてコンテンツの提案を行います。例えば、特定のトピックについて詳細な情報が必要な場合、Copilotはそのトピックに関連するデータや画像、グラフなどを提案します。さらに、プレゼンテーションの内容に適した補足情報や参考資料も提供されるため、質の高い資料を短時間で作成することができます。また、Copilotは文脈を理解し、ユーザーが追加したい情報を予測して提示するため、プレゼンテーションの一貫性を保ちながら効率的に作業を進めることができます。
- デザインの最適化
-
PowerPoint Copilotは、デザインの最適化にも力を発揮します。ユーザーが選んだテーマやスタイルに基づいて、スライドのレイアウトや色合いを自動的に調整します。これにより、視覚的に統一感のあるプレゼンテーションを簡単に作成できます。また、デザインの一貫性を保つだけでなく、見やすさやインパクトを高めるためのアドバイスも提供されます。例えば、テキストが多すぎる場合は箇条書きやグラフの使用を提案し、視覚的に分かりやすいプレゼンテーションを作成する手助けをします。
- PowerPointスライドに関する質問
-
PowerPoint Copilotは、スライドの内容に関しての質問について回答してくれます。スライドの内容をさらに深掘りしてアイデア出しをしたい時などに最適です。この機能は、PowerPointのCopilotではなく、生成AIのCopilot専用ウェブサイトやアプリでも可能な機能ですが、別ウィンドウに切り替える必要なく。PowerPointのスライド作成中にサイドバーのCopilotで質問が可能です。
- PowerPointスライドの要約機能
-
生成AIの強みを発揮してくれる機能です。スライドの内容をCopilotへのプロンプト指示に従って、要約してくれます。何十枚もあるようなPowerPoint資料の中から特定の情報に関しての要点をまとめてほしい際などにとても便利な機能です。
PowerPoint Copilotは、プレゼンテーション作成の効率化と質の向上を同時に実現する強力なツールです。
自動スライド生成、コンテンツの提案、デザインの最適化、PowerPoint資料に関する質問、スライドの内容に関する要約など、多彩な機能を備えています。
これらの機能を活用することで、ユーザーは短時間で効果的なプレゼンテーションを作成し、伝えたいメッセージをより明確に伝えることができます。
Copilotを活用して、プレゼンテーション資料に関する内容を要約したりアイデアの深掘りすることができます。
PowerPoint Copilotを有効化するには
ライセンスと料金プラン
PowerPoint Copilotを有効化するためには、Microsoft 365のサブスクリプションとその上さらにCopilotのサブスクリプションが必要です。
Microsoft 365は、個人ユーザー向けから企業向けまで、さまざまなプランが用意されており、各プランには異なる機能セットと料金が設定されています。
個人ユーザー向けのプランには、Microsoft 365 PersonalやMicrosoft 365 Familyがあります。これらのプランでは、Word、Excel、PowerPointなどの基本的なOfficeアプリケーションに加え、Copilot Proに加入することでPowerPoint CopilotのようなAI機能も利用できます。料金は月額または年額で支払うことができ、利用者のニーズに応じて柔軟に選択可能です。
- Microsoft 365 Personal / Familyプラン ➕ Copilot Proプラン
企業向けのプランには、Microsoft 365 Business Basic、Business Standard、Business Premium、さらには大企業向けのMicrosoft 365 Enterpriseプランがあります。
これらのプランでは、個人向けプランに含まれるすべての機能に加え、ビジネス向けの高度なセキュリティ機能や管理ツールが提供されます。
特にBusiness PremiumおよびEnterpriseプランでは、AI機能の強化や高度なコラボレーションツールが含まれており、大規模なチームでの効率的な作業が可能です。
上記の法人プランに加入の上で、Copilot for Microsoft 365を従業員ごとに加入が必要となります。
- Microsoft 365法人向けプラン(上記) ➕ Copilot for Microsoft 365 (従業員ごと)



Microsoft 365の契約だけでなくCopilotも別でサブスクリプションが必要なんだね。法人契約の場合は、従業員ごとにCopilotの追加サブスクリプション費用が発生するってことだね。
Copilot ProとCopilot for Microsoft 365の違い
PowerPoint Copilotが使用できるのは、個人向けプランであるCopilot Proプランもしくは、法人向けプランであるCopilot for Microsoft365になります。
個人向けプランCopilot Proの月額料金は、月額3,200円/1ユーザー。(Microsoft 365に加入している前提)
法人向けプランCopilot for Microsoft365の月額料金は、月額4,497円/1ユーザー。(Business Standard、Business Premium、E3、E5プランに加入している前提)
法人プランであるCopilot for Microsoft 365 と個人プランであるCopilot Proの違いは、大きく分けて2点です。
一つ目の違いは、Teamsアプリは法人プランにのみ含まれている点。
二つ目の違いは、Microsoft Graphが使えないため、内部の情報(チームのメールアドレス、チャット、文書)からデータを取得して検索回答する機能は、個人プランにはありません。
Microsoft Copilotの全体像や無料版と有料版の違いについて、以下の記事にて解説しているのでまだ読んでいない方は、ぜひ参考にしてみてください。


ライセンスについてのまとめ
- 個人ユーザーの場合
-
Microsoftアカウントを作成し、Microsoft 365 PersonalまたはFamilyの有料プランに加入。
その上で、Copilot Proサブスクリプションに加入。
- 法人アカウントの場合
-
Microsoft 365 Businessプラン等(上記詳細)に加入。
その上で、Copilot for Microsoft 365サブスクリプションに加入(ユーザーごとに料金発生)。
法人アカウントで、Copilot for Microsoft 365を導入する場合、1ユーザーごとに月額4,497円かかります。
法人向けの費用対効果について以下の記事で掘り下げているので、ぜひ参考にしてみてください。





注目すべきは、Copilotを導入することで、従業員ひとり当たりどれくらいの作業時間を1ヶ月で減らすことが出来るかだよね。
PowerPoint Copilotの使い方解説
PowerPoint Copilotの基本的な利用手順
PowerPoint Copilotを利用するための手順は非常に簡単です。以下に、基本的な利用手順を説明します。
まず、Microsoft 365のアカウントにサインインします。サインインすることで、Word Copilotを含むすべてのMicrosoft 365アプリケーションとサービスにアクセスできます。
サインイン後、PowerPointを起動します。デスクトップアプリケーションとしてインストールされているPowerPointでも、ブラウザ上で動作するPowerPoint Onlineでも利用可能です。
PowerPoint内で文書を作成または編集する際に、リボンメニューの「ホーム」タブにあるCopilotのアイコンをクリックしCopilot専用サイドバーを開きます。法人アカウントでアイコンが表示されていない場合の対処方は以下に詳細を記載します。
PowerPoint Copilotのインターフェースが表示されたら、Copilotへの指示のプロンプトを入力します。例えば、「動画広告運用においてマイクロインフルエンサー起用におけるメリットとデメリットの要点についてのスライドを作成してください。」といった簡単な指示を入力するだけで、AIが自動的に文章を生成します。
PowerPoint Copilotが生成した内容や提案を確認し、必要に応じて追加のプロンプトを入力し編集します。
AIによるプレゼンテーション資料作成の活用法
2024年6月現在で、PowerPoint Copilotで特定の指示をしない限り、日本語の資料作成すると高い確率で英文の文章が混ざって資料が生成されます。
以下のようなプロンプトで実際に資料を生成してみます。
プロンプト: 動画広告運用にマイクロインフルエンサーを起用するメリットとデメリットに関するプレゼンテーション資料を生成してください。




結果として、18枚のスライドが自動で生成され、そのうち10枚のスライドが完全に英語のみで生成されました。
PowerPoint Copilotは、2024年6月時点では、まだ日本語に最適化されていないようです。
この点に関しては、今後のアップデートで日本語モデルがチューニングされることに期待しています。。
英語で生成されてしまうスライド資料の解決方法
- プロンプトで日本語を使うように指示する
-
「〜についてのプレゼン資料を全てのスライドを日本語のみで生成してください。」と明確な指示をプロンプトに加えることで可能な限り日本語のみでスライドを生成します。
- 英語で記述された文章をCopilotウェブ版やその他の生成AIを利用して翻訳して入力し直す
-
内容により上記のプロンプトによっても英語で生成されてしまう場合があります。その場合は、マニュアル作業となってしまいますがCopilotウェブ版やその他の生成AI(翻訳についてはClaudeもしくはChatGPTがおすすめ)を利用して該当箇所を差し替えます。
ChatGPTやClaudeなどのその他の生成AIについては、以下の記事で解説しているのでぜひ参考にしてみてください。
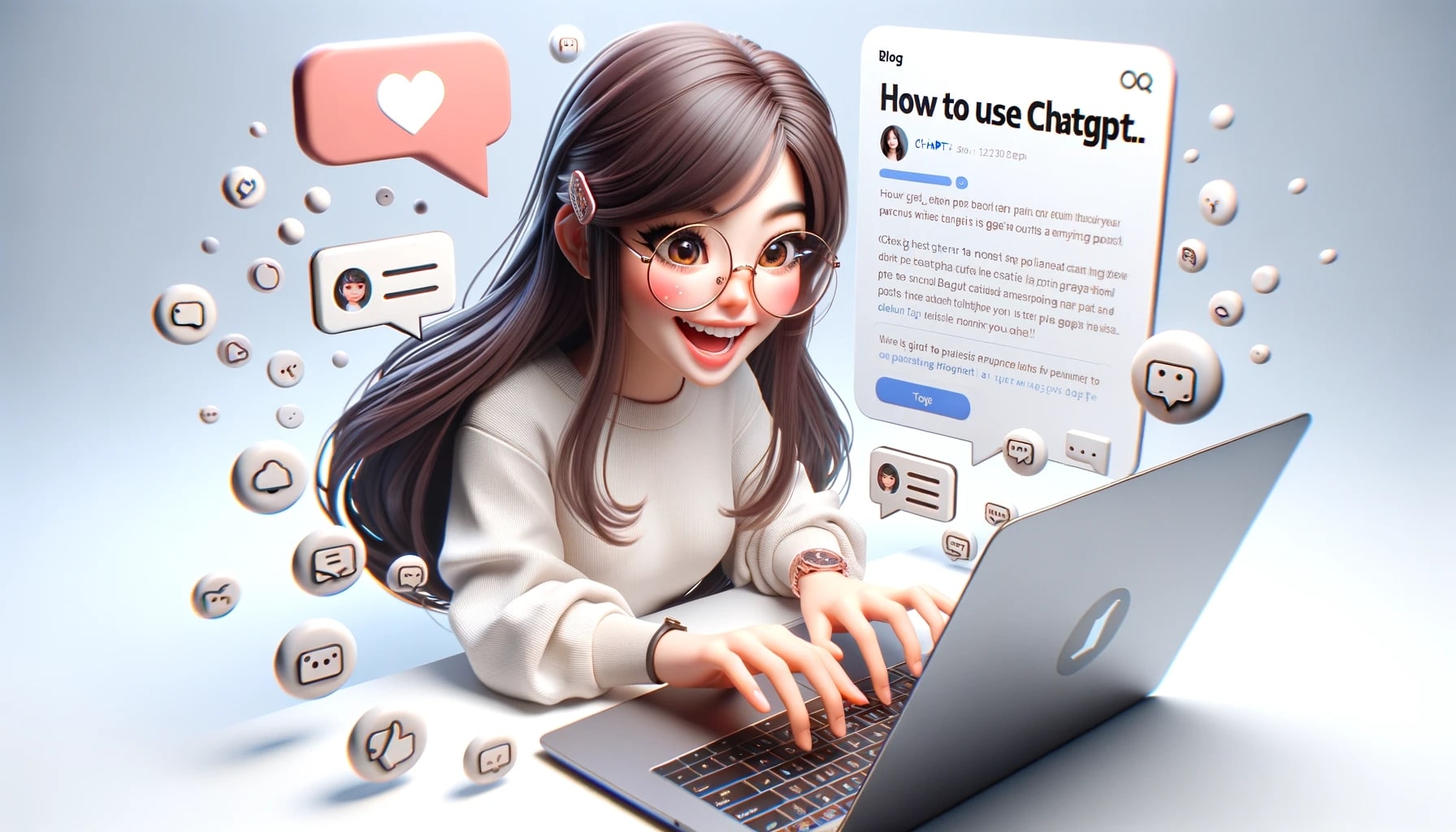
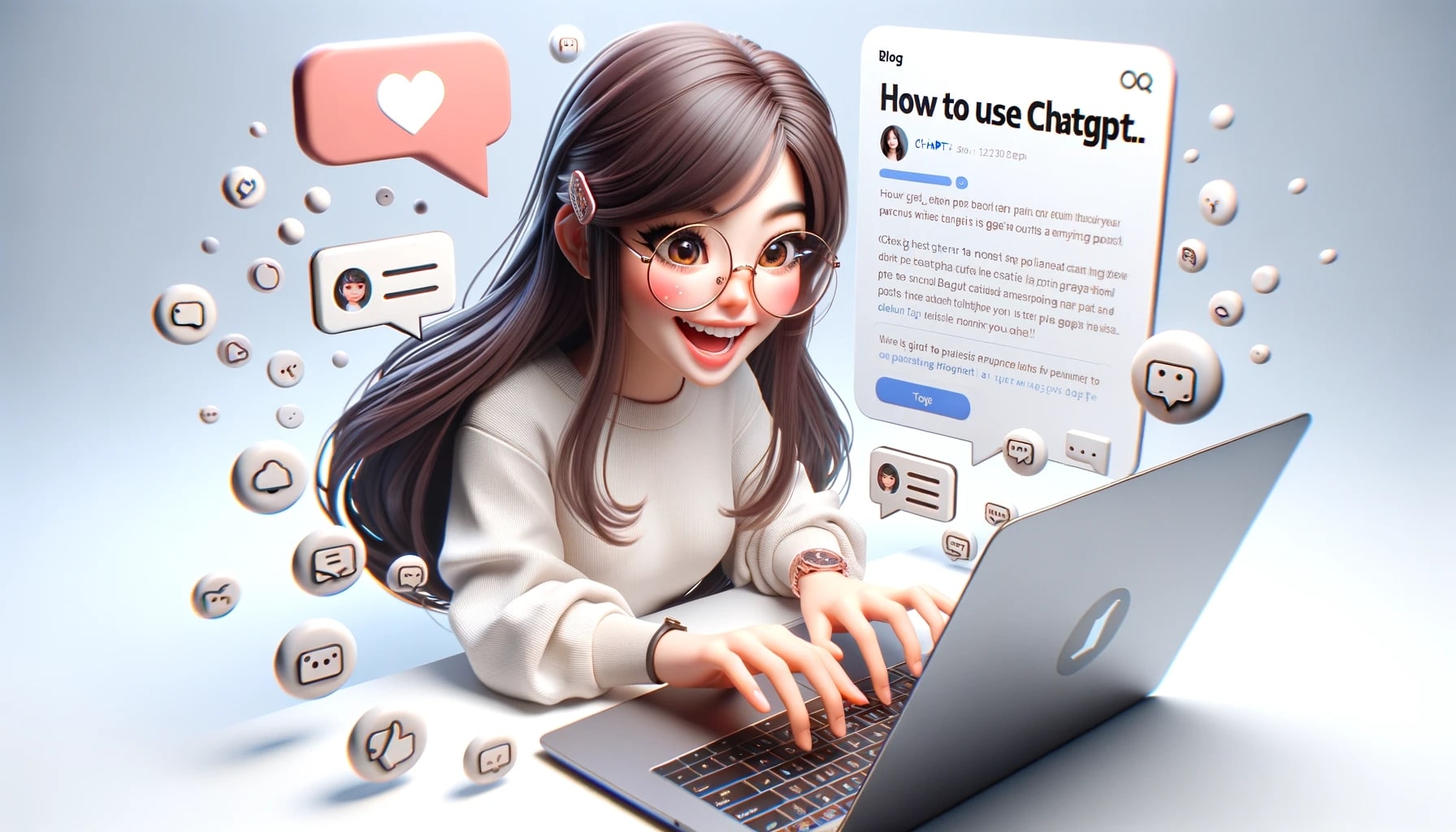
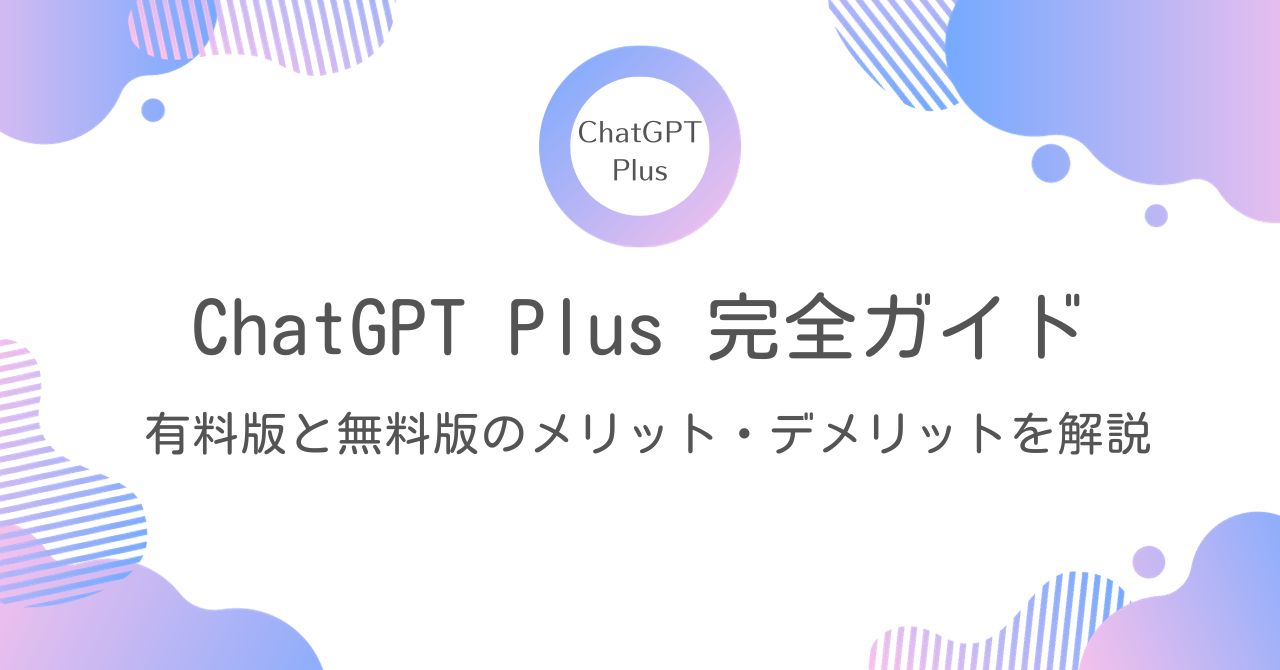
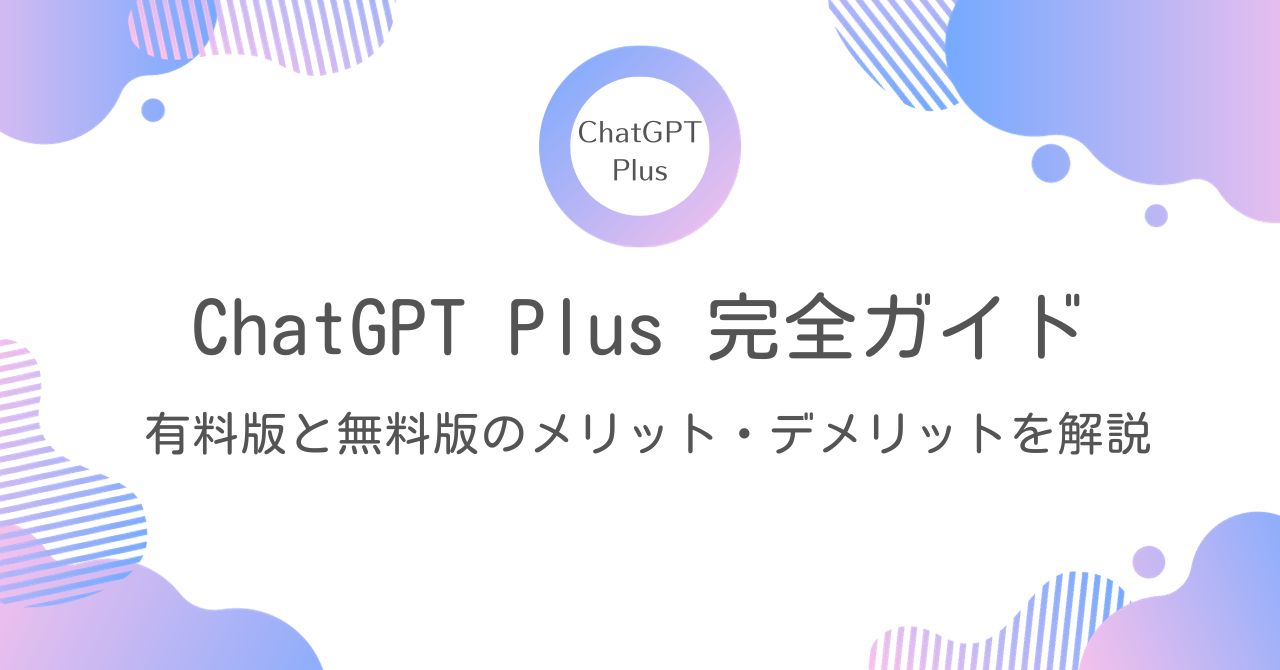


PowerPoint Copilotが表示されない?
PowerPoint Copilotの表示されない問題と対策( 法人アカウント)
- 企業アカウント(Microsoft 365 Businessプラン)であるのに表示されない場合は、以下のような可能性があります。
- 管理者アカウントによって、Copilotを有効にしていない。(アドミンセンターで設定が必要)
- Microsoft 365 BusinesssプランでもCopilot for Microsoft 365を契約していない。Copilotの機能は、アドオンとなり別契約が必要なのでその契約をしていない可能性があリます。
- 従業員ごとの加入が必要のため、従業員によって加入状況が違う可能性があります。
- IT部署との確認が必要です。
- トランスクリプト(文字起こし)設定がされていない
PowerPoint Copilotを使いこなすには
PowerPointにおけるCopilotは、主に文章生成がメインの機能になるため、プロンプトが大きな役割を果たします。
こちらのセクションでは、プロンプトの書き方を簡単にご紹介します。
プロンプトの最適化方法
「プロンプト」とは、ユーザーがAIチャットボットであるCopilotに送信する入力文字列、すなわち、質問文や指示文のことを指します。
プロンプトは、生成AIが応答を生成するための基盤となる命令文や文章であり、
これによってAIがどのような回答を生成するかが大きく影響を受けます。
- 明確で具体的に
-
象的、あいまいな質問よりも、具体的な質問の方が精度の高い回答を得ることができます。
例えば、「日本の伝統」という質問より、「日本の伝統的なお正月の習慣」という質問の方が具体的です。
- 必要な情報を提供する
-
生成AIは与えられた情報のみを元に回答します。
したがって、背景情報や文脈を正確に伝えることで、より適切な回答を期待できます。
- 短くシンプルに
-
長い質問よりも、短くシンプルな質問の方が、生成AIは理解しやすくなります。
しかし、必要な情報は省略しないよう注意しましょう。
- オープンエンドな質問を避ける
-
可能な限り具体的な回答を求めるクローズドな質問をすることで、期待する答えに近いものを得ることができます。
- 複数の質問を一度に避ける
-
一つのプロンプトに複数の質問を含めると、生成AIがすべての質問に対する適切な回答を生成するのが難しくなる場合があります。
一つ一つの質問を分けて入力することを推奨します。
- 反復や再定義を利用する
-
期待する回答が得られなかった場合、質問の言い回しを変えてみると、異なる視点や情報が得られることがあります。
- プロンプトの例を提供する
-
特定の形式の回答を期待する場合、例示を行うことで、その形式に沿った回答を得ることが容易になります。
プロンプトについての詳細は、以下の記事で解説しています。よろしければ参考にしてみてください。




PowerPoint CopilotとOfficeアプリとの連携
Wordとの連携
WordとPowerPointを連携した使い方として、文書内の文章から表を作成してPowerPointに貼り付けたり、
逆にPowerPoint資料の内容をWord文書に貼りつけてWord内でアイデアの掘り下げや、報告書作成なども可能です。
Excelとの連携
Excelファイルから貼り付けた表やグラフについてCopilotに質問ができます。
注意点としては、現時点ではCopilotはソフト間を超えて自動作業はできません。
この点については筆者は今後のアップデートでソフト間を超えて作業ができるようになることを期待しています。
例えば、Excelで作業しているデータシートについて、Excel上のCopilotにプロンプトをすることで該当のデータに関して発表するためのプレゼンテーション資料を生成するプロンプトを行うことで、PowePointが起動して自動的に連携してデータを取得し資料を生成してくれるようなことが出来るとCopilotの応用範囲が1段階上がると考えられます。
Teamsとの連携活用法
Teams Copilotで生成した議事録内容についてPowerPoint資料を作成するするようなシチュエーションで活用ができます。
例えば、Teams Copilotで特定の会議の議事録の要約を生成し、その内容をPowerPointのCopilotのプロンプトに含めて、それに基づいてフォーカスしたいポイントを指示に含めてプレゼン資料を生成することができます。
PowerPoint Copilotの便利なプロンプト
パワポ資料作成のコーチング
プレゼンテーションいあまり慣れていなくて、どうしたら良いかわからないようなシチュエーションもあります。
そんな時にCopilotにコーチングしてもらうように質問を投げる使い方が便利です。
プロンプト:説得力のあるプレゼンテーションをするためのベストプラクティスをいくつか教えてください。
このプロンプトを入力することで、説得力のあるプレゼンテーションをするコツをCopilotが教えてくれます。
プロンプト:このプレゼンテーションで、どうしたらよりオーディエンスを惹きつけることが出来るようになるりますか?
このプロンプトにより、オーディエンスの惹きつけ方に焦点を絞ったアドバイスを受けることができます。
プロンプト:効果的にスライドをデザインするコツをいくつか教えてください。
スライドのデザインで迷った時により効果的になる方法をCopilotに質問することで、よりオーディエンスに伝えたいメッセージが伝わりやすいデザインについてのアドバイスを受けることができます。



どうやって資料を作るか迷ったときは、Copilotにアドバイスを求めてみるのが良さそう💡
使い方のコツとベストプラクティス
PowerPoint Copilotは、AI技術を駆使してプレゼンテーション作成の効率と質を向上させる強力なツールです。
しかし、Copilotを活用するためには、いくつかのコツとベストプラクティスのポイントをおさえておくことが重要です。
このセクションでは、PowerPoint Copilotの効果的な使い方とベストプラクティスについて詳しく解説します。
- 明確な目的と構成を設定する
-
プレゼンテーションを作成する際には、まず明確な目的と構成を設定することが重要です。Copilotはユーザーの指示に基づいてスライドを生成しますが、最初にしっかりとしたストーリーラインを決めておくことで、より効果的なサポートを受けることができます。例えば、プレゼンテーションの目的を「新製品の紹介」に設定し、その構成を「導入→製品説明→利点→導入事例→質疑応答」とすることで、Copilotが提案する内容やデザインが一貫性を持ち、効果的なプレゼンテーションが完成します。
- キーワードと要点を明確にする
-
Copilotは、ユーザーが提供するキーワードや要点に基づいてスライドを作成します。そのため、各スライドの主要なポイントや重要なキーワードを明確に入力することが重要です。例えば、製品の特徴を説明するスライドでは、「高性能」「低消費電力」「ユーザーフレンドリー」などのキーワードを入力することで、Copilotが適切な内容やデザインを提案しやすくなります。
- テンプレートとテーマを活用する
-
PowerPoint Copilotは、さまざまなテンプレートとテーマを提供しており、これらを活用することでプレゼンテーションのデザインを統一できます。特定のテーマやテンプレートを選択することで、Copilotがそのスタイルに合わせたスライドを自動生成します。これにより、視覚的に統一感のあるプレゼンテーションが簡単に作成できます。また、デザインの調整が必要な場合でも、Copilotの提案を基に微調整を行うことで、プロフェッショナルな仕上がりを実現できます。
- コーチングを利用しながら反復的な修正
-
Copilotで下書きを作成そこを土台にしながら仕上げていくことでより完成度の高い資料を作成することできます。AIが生成したくれた資料でそのまま完成とはなりませんが、1から全てを作成するのとは、必要な時間を圧倒的に削減することができます。ブラッシュアップする際に、アイデアが必要な場合は、上記の便利な使い方に記載したようにコーチングしてもらいながら仕上げていくと良いでしょう。
最後に
この記事は、Microsofot マスターガイド各論④、Power Copilotについて解説してまいりました。
PowerPint Copilotは、プレゼンテーション作成の効率と質を向上させる強力なツールです。
Microsoft 365のエコシステム内で重要な位置を占めるPowerPoint Copilotは、自動スライド生成機能、コンテンツの提案と補完機能、デザインの最適化、PowerPointスライドの要約機能といった主要な機能を提供し、ユーザーのニーズに応じて、PowerPointスライド資料作成をアシストしてくれます。
これにより、ユーザーはPowerPoint資料を迅速に作成したり、大量スライドからの情報の抜粋、要約など、PowerPintスライド資料に関する業務の効率を大幅に向上させることができます。
PowerPoint Copilotを利用するには、Microsoft 365のサブスクリプションだけでなく、Copilot のサブスクリプションも併せて必要な点が注意点です。プランは、個人向けプランと法人プランがあります。
さらに、PowerPoint Copilotの便利な使い方として、プレゼンテーションやPowerPoint資料作成のコーチングとしての使い方をご紹介しました。
この機能は、非常に便利なので早速使ってみてください。
Copilotのベストプラクティスとして、明確な目的と構成を設定する点や、キーワードなどの要点を明確にするなど留意することで、より効果的な資料作成が可能になります。
総じて、Power Copilotは、現代のビジネス環境において不可欠なツールであり、PowerPointスライド資料作成のプロセスを革新します。
ユーザーは、このツールを活用することで、日常業務の負担を軽減し、ルーティンワークを減らしてよりクリエイティブで価値の高い仕事に集中できるようになります。
PowerPoint Copilotは、生産性向上のための強力なパートナーとなり、成功への道を切り拓く重要なツールとして、今後ますますその価値を発揮するでしょう。
Microsofot マスターガイド各論④



当ブログでは、初心者からでもAIを学べるようAIについての知識の集約、解説、ChatGPTのおすすめスキルなどを発信して行きます。
よかったら、是非、ブックマーク&フォローしてください。
-



完全保存版!Microsoft Copilot 入門マスターガイド(AIアシスタントCopilot&MicrosoftアプリのCopilot )
-


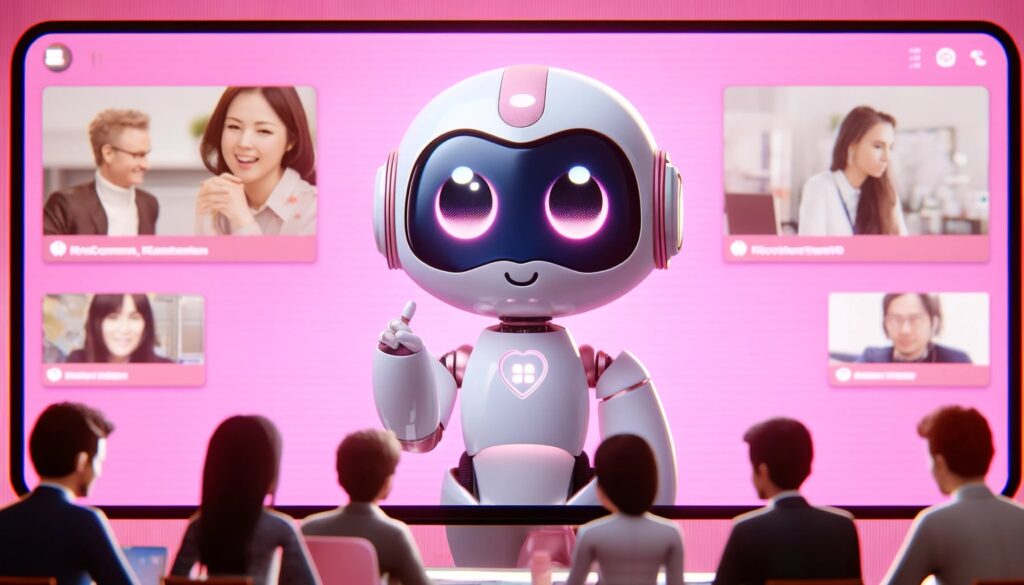
Teams Copilotは会議の最強アシスタント!活用することで月14時間の節約?
-



Outlook Copilotの全機能解説!ビジネス効率化を実現する使い方
-



「Perplexity AI」って何?初めての人向けガイド| 最強のAI検索エンジン
-



GPTsを使ったカスタム版ChatGPTの作成方法
-



DALL-E3がChatGPTに搭載!その魅力的な使用方法を探る









