Excelの新たな進化を体験してみませんか?
「Excel Copilot」は、Microsoftが提供するAIアシスタントで、Excelの作業を飛躍的に効率化するためのツールです。
複雑なデータ解析や自動化プロセスをサポートし、誰でも簡単に高度な分析が行えるようになります。この記事では、Excel Copilotの基本的な使い方から高度な機能まで、徹底的に解説します。
Microsoft Copilotの概要や、ProバージョンとMicrosoft 365バージョンの違い、Excel Copilotの有効化方法、さらには他のOfficeアプリとの連携方法まで、網羅的にご紹介。
CopilotをExcel上で最大限に活用するためのコツやベストプラクティスもご紹介します。
データ管理やグラフ作成がもっと簡単に、もっとスマートに。「Excel Copilot」を活用して、あなたのExcel操作を次のレベルへ引き上げましょう。
この記事を読むことで、Excelの使い方が、これからどのように変わっていくのかを学ぶことができます。
すでにCopilotが使える環境がある方はもちろん、これから使うかもしれない方にもおすすめです。
- MicrosoftオフィスソフトのCopilotはまだ使ったことがない方
- Excelを日常的使用している方
- 日常業務の生産性を少しでも上げたい方
 リサ
リサExcel Copilotって便利そうだけど、実際何ができるようになるのか気になるわ。
Excel Copilotとは?基本の使い方と特徴
Microsoft Copilotとは?
Microsoft Copilotは、元々は「Bing Chat 」という名称から改称された生成AIチャットサービスです。
Copilot専用のWebページが新設され、下記のウェブページからアクセスできます。
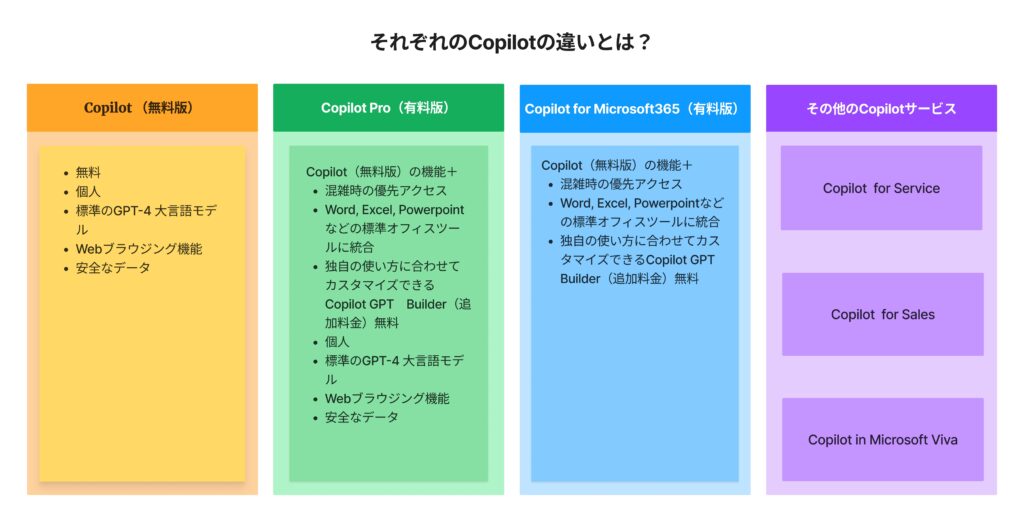
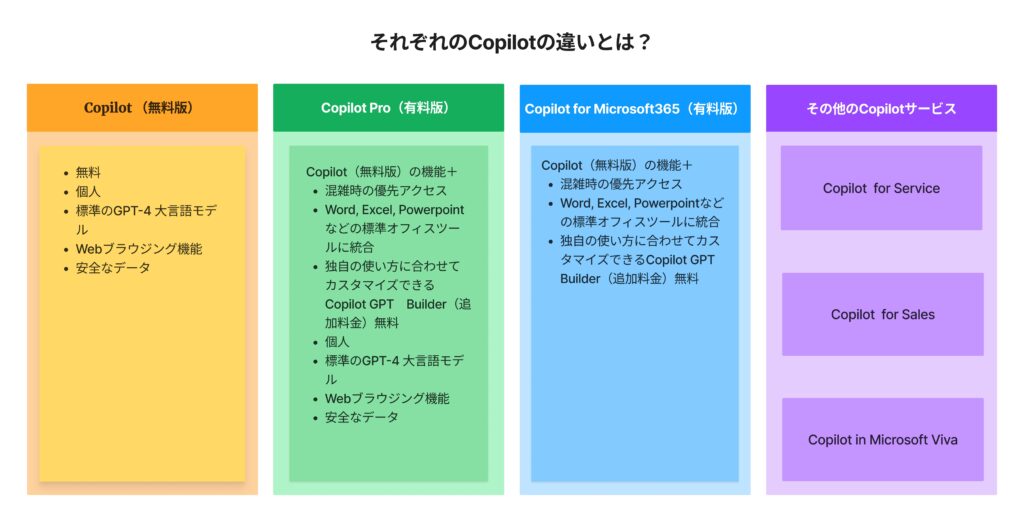
Copilot ProとCopilot for Microsoft 365の違い
法人プランであるCopilot for Microsoft 365 と個人プランであるCopilot Proの違いは、大きく分けて2点です。
一つ目の違いは、Teamsアプリは法人プランにのみ含まれている点。
二つ目の違いは、Microsoft Graphが使えないため、内部の情報(チームのメールアドレス、チャット、文書)からデータを取得して検索回答する機能は、個人プランにはありません。
無料版、有料版の違いなどの詳細については、以下の記事をぜひ参照してみてください。


Excel Copilotの基本機能と特徴
Excel Copilotは、MicrosoftのAI技術を活用した革新的なアシスタントツールで、ユーザーの作業効率を劇的に向上させるために設計されています。以下では、Excel Copilotの基本機能とその特徴について詳しく解説します。
- 自動化されたデータ分析
-
Excel Copilotの最も注目すべき機能の一つが、データ分析です。膨大なデータセットを簡単に解析し、重要なパターンやトレンドを抽出することができます。ユーザーが関心を持つ指標や条件を指定するだけで、Copilotは瞬時に結果を提供しま例えば、売上データの月次変動を解析したり、特定の条件下での顧客行動を予測することが可能です。これにより、従来は専門知識を必要とした複雑なデータ解析も、誰でも簡単に行えるようになります。
- データ生成と補完
-
Excel Copilotは、AIを活用して必要であればデータ生成や補完も行います。例えば、欠損値があるデータセットの場合、Copilotはその欠損値を予測し、補完することができます。また、特定のパターンに基づいて新しいデータポイントを生成することも可能です。これにより、データの一貫性と信頼性が向上し、分析の精度が高まります。
- 自然言語による操作
-
Excel Copilotは、ユーザーが自然言語で指示を出すことができる点も大きな特徴です。例えば、「2023年の売上データを基に予測を立てて」といった指示をするだけで、Copilotはその内容を理解し、必要な処理を実行します。これにより、複雑な数式や関数を知らなくても、誰でも簡単に高度な操作が行えるようになります。
- 自在なデータの整理
-
Copilotを使用することで、特定のデータを強調表示させたり、並び替えたり、フィルターをかけることができます。またプロンプトにより自動でピポットテーブルなどの表を作成することができます。
- 数式の生成
-
Copilotを利用することで、候補となる数式を表示させることや、プロンプトによる指示から新たな数式を書いてもらうことができます。
Excel Copilotの概要についての要点
Excel Copilotは、データ解析の自動化、自然言語による操作、自動レポート作成などが出来る強力なアシスタントツールです。
これらの機能を活用することで、ユーザーは日々の業務を効率化し、より創造的で価値のある作業に集中することができます。
Excel Copilotを使いこなすことで、Excelの可能性を最大限に引き出し、ビジネスの成功に貢献することができるでしょう。
Excel Copilotの有効化するには
ライセンスと料金プラン
Excel Copilotを有効化するためには、Microsoft 365のサブスクリプションとその上さらにCopilotのサブスクリプションが必要です。
Microsoft 365は、個人ユーザー向けから企業向けまで、さまざまなプランが用意されており、各プランには異なる機能セットと料金が設定されています。
個人ユーザー向けのプランには、Microsoft 365 PersonalやMicrosoft 365 Familyがあります。これらのプランでは、Word、Excel、PowerPointなどの基本的なOfficeアプリケーションに加え、Copilot Proに加入することでExcel CopilotのようなAI機能も利用できます。料金は月額または年額で支払うことができ、利用者のニーズに応じて柔軟に選択可能です。
- Microsoft 365 Personal / Familyプラン ➕ Copilot Proプラン
企業向けのプランには、Microsoft 365 Business Basic、Business Standard、Business Premium、さらには大企業向けのMicrosoft 365 Enterpriseプランがあります。
これらのプランでは、個人向けプランに含まれるすべての機能に加え、ビジネス向けの高度なセキュリティ機能や管理ツールが提供されます。
特にBusiness PremiumおよびEnterpriseプランでは、AI機能の強化や高度なコラボレーションツールが含まれており、大規模なチームでの効率的な作業が可能です。
上記の法人プランに加入の上で、Copilot for Microsoft 365を従業員ごとに加入が必要となります。
- Microsoft 365法人向けプラン(上記) ➕ Copilot for Microsoft 365 (従業員ごと)



icrosoft 365の契約だけでなくCopilotも別でサブスクリプションが必要なんだね。法人契約の場合は、従業員ごとにCopilotの追加サブスクリプション費用が発生するってことだね。
ライセンスについてのまとめ
- 個人ユーザーの場合
-
Microsoftアカウントを作成し、Microsoft 365 PersonalまたはFamilyの有料プランに加入。
その上で、Copilot Proサブスクリプションに加入。
- 法人アカウントの場合
-
Microsoft 365Businessプラン等(上記詳細)に加入。
その上で、Copilot for Microsoft 365サブスクリプションに加入(ユーザーごとに料金発生)。
法人アカウントで、Copilot for Microsoft365を導入する場合、1ユーザーごとに月額4,497円かかります。
法人向けの費用対効果について以下の記事で掘り下げているので、ぜひ参考にしてみてください。





注目すべきは、Copilotを導入することで、従業員ひとり当たりどれくらいの作業時間を1ヶ月で減らすことが出来るかだよね。
Excel Copilotの使い方解説
Excel Copilotの基本的な利用手順
Excel Copilotを利用するための手順は非常に簡単です。以下に、基本的な利用手順を説明します。
まず、Microsoft 365のアカウントにサインインします。サインインすることで、Excel Copilotを含むすべてのMicrosoft 365アプリケーションとサービスにアクセスできます。
サインイン後、Excelを起動します。デスクトップアプリケーションとしてインストールされているExcelも、ブラウザ上で動作するExcel Onlineでも利用可能です。
Excel内でCopilotを使用する際に、リボンメニューの「ホーム」タブにあるCopilotのアイコンをクリックします。法人アカウントでアイコンが表示されていない場合の対処方は以下に詳細を記載します。
Excel Copilotのインターフェースが表示されたら、文章を生成したいプロンプトを入力します。例えば、「動画広告運用においてマイクロインフルエンサー起用におけるメリットとデメリットの要点をまとめてください。」といった簡単な指示を入力するだけで、AIが自動的に文章を生成します。
Excel Copilotが生成した関数や表を確認し、必要に応じて編集します。グラフなどのビジュアル化ついても質問回答が可能なため、簡単に必要なデータをまとめ視覚化することができます。
データ分析
データ分析は、Excelを使用する上で、1番重要な部分になるでしょう。
Copilotにより、データの分類、フィルタリング、および複雑な分析を自動で行うことができます。
つまり既存のデータを使って、より深く掘り下げることが可能となります。
特にデータ自体が大量な場合、必要な情報を見つけ出し、分析を行うのに非常に役立ちます。
プロンプトを入力するだけで、Copilotは包括的なデータ分析を行い、大規模なデータセット内のトレンド、パターン、および異常を特定できます。基本的な計算はもちろん、複雑な統計モデルを必要とするかもしれないような分析についてもインサイト(洞察)を提供してくれます。
プロンプト:「このデータセットのトレンドを特定し、サマリー(要約)を作成してください。」
と命令することで、従来は手作業での詳細な分析が必要だったデータのインサイト(洞察)を迅速に得ることができます。
予測モデリングとしての使い方
既存のデータセットに基づいて予測とトレンド分析を提供してくれます。
Copilotは、過去のデータに基づいて将来のトレンドを予測するために予測モデリングを使用します。
この使い方は、予算策定、売上予測、将来のパフォーマンスの予測を行いたいような場合に特に有用です。
プロンプト:「過去のデータに基づいて次の四半期の売上を予測してください」
と指示を与えることで、より正確な予算と戦略を立てることができます。
データの可視化:グラフやチャートの自動作成
データの可視化は、データについての情報を共有し、理解するために非常に重要な作業です。
簡単なプロンプトでレポートとグラフやチャートのビジュアライゼーションを生成してくれます。
Excel用のCopilotは、レポート作成の作業を大幅に効率化します。データを集めて編集したり、チャートの作成、要約などが可能です。
プロンプト:「四半期ごとの財務報告書を作成してください」
と指示するだけで、Copilotはデータを収集し、分析し、可視化を含むレポート形式で提示します。
CopilotはExcelの標準的なチャートだけでなく、ユーザーが伝えたい洞察に基づいてビジュアライゼーションの提案を行うことができます。
プロンプト:「前年比成長率を強調するビジュアライゼーションを作成してください」
とリクエストすることで、プレゼンテーションをより効果的にすることができます。
計算式の自動生成
計算式を作成することは、データを集めて分析する際に必ず必要な作業となります。
Copilotを利用することで、自然言語(プロンプトによる言語)での指示で複雑な計算式でも簡単に生成してくれます。
プロンプト:選択したデータを元に、商品Aと商品Bのどちらも月に1,000個以上販売したら評価をA、そうでないならB, という評価を与える計算式を生成してください。
このようなIF関数とAND関数を組み合わせるような複雑な計算式もCopilotを使えば、文章の指示で計算式を生成してくれます。



データ分析機能は、客観的な分析を一瞬でできるので、これをベースに洞察アイデアを広げたりアイデア出しにも使えそう。
Excel Copilotが表示されない?
Excel Copilotの表示されない問題と対策( 法人アカウント)
- 企業アカウント(Microsoft 365 Businessプラン)であるのに表示されない場合は、以下のような可能性があります。
- 管理者アカウントによって、Copilotを有効にしていない。(アドミンセンターで設定が必要)
- Microsoft 365 BusinesssプランでもCopilot for Microsoft 365を契約していない。Copilotの機能は、アドオンとなり別契約が必要なのでその契約をしていない可能性があリます。
- 従業員ごとの加入が必要のため、従業員によって加入状況が違う可能性があります。
- IT部署との確認が必要です。
- トランスクリプト(文字起こし)設定がされていない
Excel Copilotを使いこなすには?
プロンプトの最適化方法
「プロンプト」とは、ユーザーがAIチャットボットであるCopilotに送信する入力文字列、すなわち、質問文や指示文のことを指します。
プロンプトは、生成AIが応答を生成するための基盤となる命令文や文章であり、
これによってAIがどのような回答を生成するかが大きく影響を受けます。
- 明確で具体的に
-
象的、あいまいな質問よりも、具体的な質問の方が精度の高い回答を得ることができます。
例えば、「日本の伝統」という質問より、「日本の伝統的なお正月の習慣」という質問の方が具体的です。
- 必要な情報を提供する
-
生成AIは与えられた情報のみを元に回答します。
したがって、背景情報や文脈を正確に伝えることで、より適切な回答を期待できます。
- 短くシンプルに
-
長い質問よりも、短くシンプルな質問の方が、生成AIは理解しやすくなります。
しかし、必要な情報は省略しないよう注意しましょう。
- オープンエンドな質問を避ける
-
可能な限り具体的な回答を求めるクローズドな質問をすることで、期待する答えに近いものを得ることができます。
- 複数の質問を一度に避ける
-
一つのプロンプトに複数の質問を含めると、生成AIがすべての質問に対する適切な回答を生成するのが難しくなる場合があります。
一つ一つの質問を分けて入力することを推奨します。
- 反復や再定義を利用する
-
期待する回答が得られなかった場合、質問の言い回しを変えてみると、異なる視点や情報が得られることがあります。
- プロンプトの例を提供する
-
特定の形式の回答を期待する場合、例示を行うことで、その形式に沿った回答を得ることが容易になります。
プロンプトについての詳細は、以下の記事で解説しています。よろしければ参考にしてみてください。




使い方のコツとベストプラクティス
Excel Copilotを最大限に活用するためには、いくつかのコツとベストプラクティスを理解しておくことが重要です。
以下に、効果的な使い方のポイントと実践すべきベストプラクティスを紹介します。
データ分析
- データの要約
-
Copilotにデータセットの要約をしてもらいましょう。キートレンドや外れ値に関しても把握することができます。
プロンプト:選択したデータから売上のトレンドを要約してください。
- Copilotによる予測分析
-
過去のデータから、将来の数値をCopilotに予測してもらいましょう。
プロンプト:過去12ヶ月の売上の数値を元に来月の売上高を予測してください。
データのビジュアライゼーション
- ダイナミック(動的)チャートの作成
-
Copilotに特定の型のチャートを作成するよう指示するか、もしくはCopilotにそのデータを可視化するのに最適なものを提案するように依頼しましょう。
プロンプト:地域ごとの総売上高の割合を表すパイチャートを生成してください。
反復的な作業の自動化
- データクレンジング
-
Copilotにデータが欠如しているデータや、2重に入力されてしまっているデータを見つけてもらい、データクレンジング(データベース内のデータを整理し、活用に支障が起きないように最適化する)での作業を効率化しましょう。
プロンプト:このリストから2重に入力されているデータを取り除いてください。
レポートの作成
- レポート生成
-
Copilotは、データを集めて分析・グラフなどの可視化などを含めた総合的なレポートを作成することができます。
プロンプト:四半期売上のパフォーマンスに関するレポートを作成してください。
Copilotの上級テクニック
- より良い回答結果を得られるようプロンプトを最適化
-
より正確性の高い回答を得るために、明確にプロンプトを書くように心がけましょう。
例:「このデータを分析してください。」と書く代わりに、「製品カテゴリーごとの2023年度売上高のトレンド分析をしてください。」のようにより具体的に明確に書くと良いでしょう。
- 複雑な関数式作成に自然言語を活用
-
複雑な関数式を組み立てるために一つ一つの関数を覚える必要はありません。Copilotに自然言語を用いて指示することで作成してもらいましょう。時間を節約できるだけでなく、関数式を組み立てる時に起こるエラーも避けることができます。
例:値の重みを売上高に0.5、顧客満足度に0.3、製品の返品に0.2として、総合的なパフォーマンススコアを計算する加重平均計算の関数を適用してください。
- データの先に見えてくるインサイト(洞察)を聞いてみよう
-
Copilotはデータ上のパターンを見つけてくれて、一見では見えてこないようなインサイト(洞察)を提供してくれます。データの中に隠れたトレンドやアノマリー(異常値)に関するより深いインサイト(洞察)を聞いてみましょう。
例:第二四半期の予算管理データから、通常ではない支出パターンを見つけ出し、考えられる原因を提案してください。
- データクレンジングに関する提案をしてもらいましょう
-
データには、入力ミスや重複、欠損値などの不正確なデータや無関係なデータが混ざっていることがよくあります。そのままで分析をしてしまうと正しい分析ができないので、より精度の高い分析結果を得られるようにCopilotに頼んでデータクレンジングを行いましょう。
例:公平な比較のために、異なる地域の売上高データを標準化する方法を提案してください。
- 外部データソースを統合
-
Excel Copilotは、主に現在のスプレッドシートにあるデータを参照しますが、Copilot for Microsoft 365(法人アカウント)で適切な設定をしていることを前提として、外部のデータソースを参照してデータを統合して分析をすることができます。
例:過去5年間の天気のデータを使って、路面店の売上高データと商業モール店舗の売上高データで、天気による売上へのの影響に関するトレンド分析を行なってください。
- 通常レポート業務の自動化
-
定期的に作成している通常レポートに関して、Copilotに指示してテンプレートの作成もしくは下書きを作成してもらい、この作業プロセスを自動化することで、毎度のレポート作業を効率化しましょう。
例:毎月新しいデータを引き出し、チャート、グラフ、サマリーを自動的にアップデートする月次売上報告書のテンプレートを作成してください。
- データビジュアライゼーションをブラッシュアップ
-
基本的なチャートやグラフだけでなく、Copilotはデータと動的にデータとリンク(新しいデータを自動でアップデート)したより上級のビジュアライゼーションが可能です。一目でより深いインサイト(洞察)を提供してくれるでしょう。
例:異なる地域ごとにインタラクティブフィルターをかけて、過去12ヶ月間の売上高、費用、純利益のトレンドを要約した動的(ダイナミック)ダッシュボードを作成してください。



データクレンジング作業は、データの量が多いほどとても大変な作業だから、Copilotに指示してアシストしてもらうだけでも作業効率を大幅に上げることができるね。
Excel CopilotとOfficeアプリとの連携
2024年6月時点において、オフィスソフト間を超えてのCopilotへの指示(プロンプト)はできません。現時点では、それぞれのオフィスソフトでCopilotを活用し、そのアウトプットを他のオフィスソフトで活用する方法で連携を図ります。
Wordとの連携
Excel Copilotで得た分析についての報告書をWord フォーマットで作成したい時に、分析内容をWord Copilotに含めて指定のスタイルでの報告書をCopilotに作成してもらいましょう。
また、Copilotで生成したビジュアライゼーションについても通常のExcelとWordの連携方法でWordドキュメントに活用することができます。
Word Copilotについて、以下の記事で解説しているの是非参考にしてみてください。


PowerPointとの連携
Excel Copilotによって分析されたインサイト(洞察)について、その内容を元にPowerPoint Copilotに含めてスライドを作成することができます。
Excel CopilotでのアウトプットをPowerPoint Copilotに含めて、スライドを生成することが可能です。
PowerPoint Copilotについて、以下の記事で解説しているので是非参考にしてみてください。


Excel Copilotを使った効率的なデータ管理
Excel Copilotは、データ管理の効率化において強力なツールです。
以下では、データ変換と集計機能の活用法、テーブルとグラフの作成、関数と数式の効率的な使用方法について詳しく解説します。
データ変換と集計機能の活用法
Excel Copilotを使うと、データの変換や集計が簡単に行えます。
データ変換のコツ
- データのクレンジング
-
前のセクションで紹介したような使い方で、データの重複や欠損値を自動的に検出し、処理します。これにより、データの一貫性と正確性が保たれます。
- データ形式を整える
-
Copilotを利用してデータ形式を整えます。例えば、日付形式の統一、文字列の整形、数値の標準化などが可能です。これにより、異なる形式のデータを一つの統一された形式に整えることができます。
データ集計のコツ
- ピポットテーブル
-
Copilotにプロンプトで集計を指示すると、アウトプットとしてピポットテーブルが出力されるケースが多いです。
2024年6月現在、アウトプットとして出されたピポットテーブルをCopilotに編集するように依頼しても、うまく編集してくれない場合があります。シート上のテーブルを編集できてもピポットテーブルを編集することができていないようです。
ですので、出力されたピポットテーブルに関して、ユーザーが最後微調整して仕上げていくと良いでしょう。
- 自動集計機能
-
Copilotは、自動的にデータを集計する機能も提供しています。特定の条件に基づいて集計を行い、必要なデータを抽出します。例えば、特定の期間の売上合計や平均値を瞬時に計算することが可能です。
- フィルターや強調
-
データセットにフィルターをかけたり、条件付きでハイライトして特定のデータを強調したりすることもCopilotから簡単にできます。例えば、「売上が100,000円を超えているところを黄色でハイライトしてください。」とのようにプロンプトで指示をすることで、特定のデータを目立たせることができます。条件式設定を開くと、指示通り設定されていることを確認できます。
フィルターに関しても、例えば「データをセグメント、国、製品ごとに並び替えて、割引と高額でフィルターをかけてください。」とプロンプトするだけで、指定のフィルターがかかり、データの並び替えも一瞬で行なってくれます。
関数と数式のおすすめの使い方
Copilotは、前のセクションでご紹介した通り、プロンプトにより関数を自動的に生成してくれます。
- おすすめの関数の提案
-
プロンプトから生成してもらう使い方のほかにおすすめの使い方として、該当のデータ範囲を選択してCopilotを開くとおすすめの関数を提案というボタンが出ます。
すると、該当範囲からおすすめされる計算式を表示してくれます。
この計算を新たな行に追加したい場合は、列を挿入ボタンを押すことで、計算式が実行される新しい行が作成されます。
- テーブルの結合
-
例えば、売上データのシートに顧客IDが記載されているのみで名前が記載されていない時に、顧客マスタのシートからID番号を参照して顧客のデータを結合、表示する列を作成したいとします。
「2024売上シート2024顧客マスタというテーブルを結合する数式を入力してください。」と指示することで瞬時にXLOOKUPの数式を生成してくれます。あとは提案された数式を確認して、列を挿入ボタンを押すことで、該当データを含む列が新たに追加されます。
ポイントとしては、プロンプト入力時に、テーブル名を正しく入力する必要があるので注意しましょう。
Excel Copilotを活用することで、データ管理が効率的に行えるようになります。
データ変換と集計機能を活用し、関数と数式を効率的に使用することで、データ解析のプロセスが大幅に改善されます。これにより、業務の生産性が向上し、データに基づく意思決定が迅速かつ正確に行えるようになります。



関数の提案機能は非常に便利!関数に詳しくない場合でも、解説を見ることで提案された関数についてきちんと理解を深めることができるよね。
最後に
この記事を通じて、Excel Copilotの基本的な機能や利用手順、Excel Copilotの有効化する方法、データ分析やビジュアライゼーション、自動化機能とプロンプトの使用方法、そしてコツやベストプラクティス、おすすめの使い方について詳しく解説してきました。
Excel Copilotは、AI技術を駆使してデータ管理と解析を大幅に効率化するための強力なツールです。
従来の手動によるデータ処理と比較して、時間と労力を大幅に削減し、精度と一貫性を向上させることができます。
特に、大量のデータを扱うビジネス環境において、その効果は顕著です。
Copilotは決してまだ完璧なツールとはまだ言えません。しかし今後アップロードを繰り返しながら着実に必要不可欠のツールになっていくでしょう。
是非、Excel Copilotを使いこなし、新たな可能性を探ってみてください。あなたのExcel操作を次のレベルへ引き上げるExcel Copilotは、未来のデータ管理を支える強力なパートナーとなるでしょう。



当ブログでは、初心者からでもAIを学べるようAIについての知識の集約、解説、ChatGPTのおすすめスキルなどを発信して行きます。
よかったら、是非、ブックマーク&フォローしてください。
-



PowerPoint Copilotの基本機能と使い方のコツを徹底解説!
-



完全保存版!Microsoft Copilot 入門マスターガイド(AIアシスタントCopilot&MicrosoftアプリのCopilot )
-



Outlook Copilotの全機能解説!ビジネス効率化を実現する使い方
-


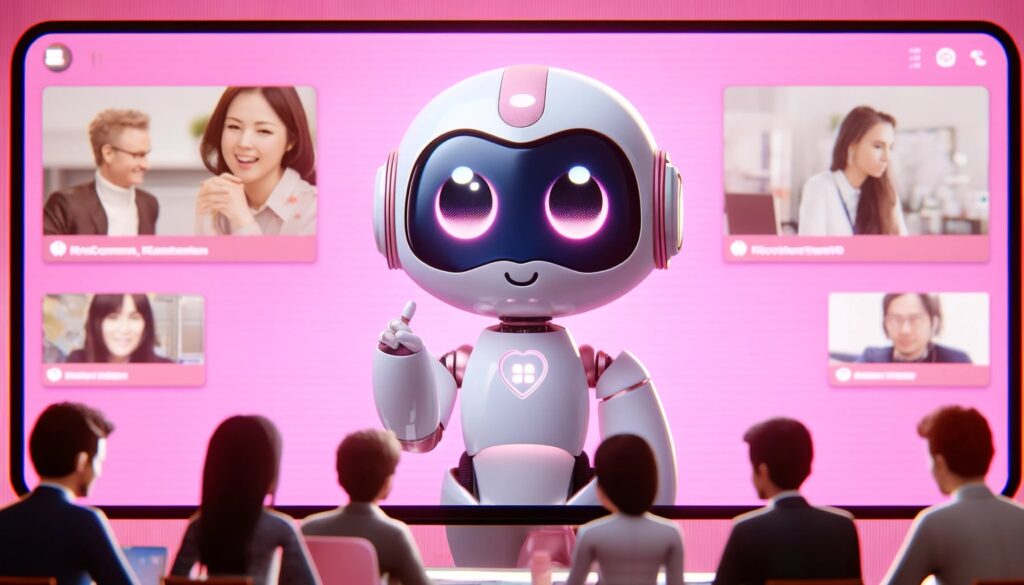
Teams Copilotは会議の最強アシスタント!活用することで月14時間の節約?
-


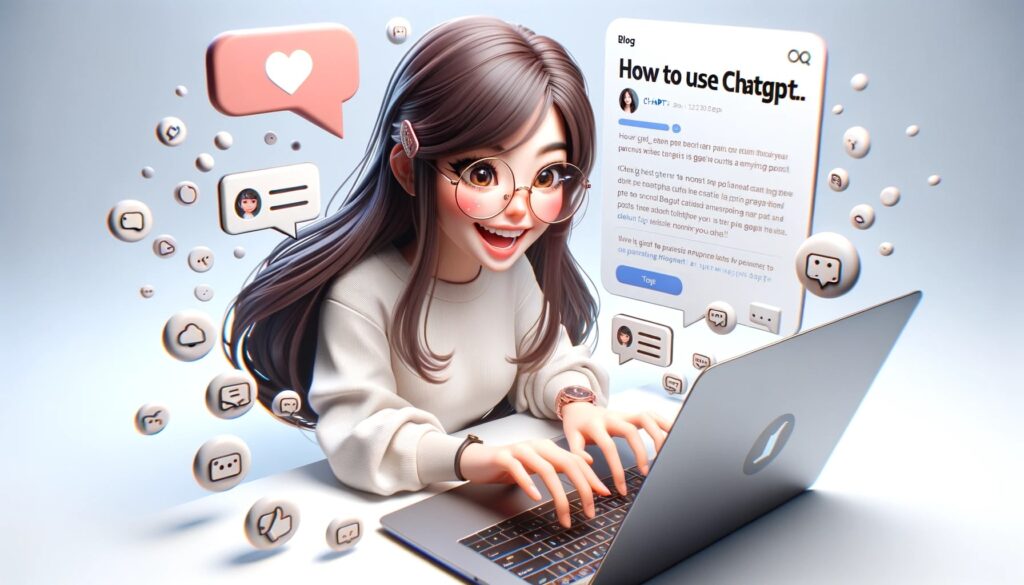
【完全版】ChatGPTマスターガイド 初心者から簡単に攻略
-



「Perplexity AI」って何?初めての人向けガイド| 最強のAI検索エンジン









