Microsoft Copilot マスターガイド各論①は、Teams Copilotです。
「Teams Copilotは会議の最強アシスタント!その活用ポイントとは?」というタイトルが示す通り、この記事では、Teams Copilot「チームズ・コーパイロット」がどのように会議を効率化し、生産性を向上させるのか、その秘密を解き明かしていきます。
現代のビジネス環境では、オンライン会議は避けて通れない存在となっています。
しかし、その一方で、会議の準備や進行、後処理には多くの時間と労力が必要です。そこで登場するのがTeams Copilotです。
この画期的なツールは、会議の準備から進行、フォローアップまで、全てをスムーズに進めるための強力なアシスタントとなります。
TeamsとCopilotは、Microsoft アプリの中で最も相性の良い組み合わせと言っても過言ではありません。
この記事では、Teams Copilotによって何ができるのか、その具体的な使い方と活用方法を詳しく解説します。
Teams Copilotの機能を最大限に活用することで、会議スキル向上、作業時間の効率化を図れるでしょう。
- Teamsで毎日のように会議やチャットをしている
- TeamsにCopilotが入ったら何ができるのか知りたい
- 会社でCopilot for Microsoftを導入しようか検討している
この記事を読むことで、Teams Copilotで何ができるかを理解し、その活用方法、そして上級テクニックを身につけることができます。
以下の記事でAIアシスタントCopilotの概論について解説しております。

上記の記事は、概論で全体図となっており、こちらの記事は各論の一つとしてTeams Copilotのガイドとなっております。
Copilot全体を学ぶことでビジネススキルを1段階ギアアップさせることを目的としています。
それでは、Copilotマスターガイド各論①Teams Copilot編ぜひ参考にしてください。
 ミラ
ミラTeams会議は毎日のように使っているけど、大変なのは会議前の準備で過去の会議の要点をまとめたり、議事録作成したりと時間がかかる作業が多いのよね。TeamsでCopilotがどんな風に役に立つのか気になるわ。
Teams Copilotとは?
Microsoft Teamsアプリの基本的な機能について
TeamsのCopilotの前に、Microsoft Teams アプリについて概要について解説します。
MicrosoftのTeamsは、毎日のように使われているチーム共同作業のアプリです。
- チャット(チーム=親、チャネル=子という階層構造でチャットグループを構成できます)
- 多言語翻訳機能
- ファイル共有
- ビデオ通話
- 会議スケジュール設定
- ビデオ会議中にMicrosoft アプリ(Word、Excelなど)の共同作業
- 社内Wiki設定
- ゲスト招待
チャット機能では、マーケティングチームを親グループとして、タスクごとにチャネルに分けるなど細くタスクごとに分割した情報共有のグループ設定ができます。また海外ユーザーとのチャットでも多言語翻訳機能を利用することでスムーズにコミュニケーションをとることができます。
ファイル共有では、チームごと、チャネルごとにすばやく共有をすることができます。
Web会議機能の特徴は、その他のMicrosoft アプリ(Word、Excelなど)との連携機能や、様々なOSやデバイス(モバイルも含めて)て対応可能な点、そしてTeamsの会議は、最大1,000人まで同時接続可能です。また、会議中にファイルを共有し、Microsoft アプリ上で共同作業をすることもできます。
社内wiki設定とは、Wikipediaのごとく社内のナレッジを蓄積できる機能です。情報の属人化を防ぎ、チーム内で適切に情報を蓄積し、共有することができます。
ゲスト招待とは、Teamsを利用していないユーザーでも招待ができる機能です。
参照元:Microsoft ホームページ(Teams ページ)
Teams Copilotのさまざまな機能
TeamでCopilotを使えるアカウントである場合、Teams会議やチャットで、Copilotのアイコンをクリックすることで、Copilotタブを開けます。
以下のような機能があります。
- Teams会議の内容の要約
- 会議途中でその時点までの要点をまとめる
- 特定のタスクやユーザーの発言についての要約
- 特定のユーザーやタスクについてのアクション事項を表にまとめる
- Teams音声電話の内容の要約
- Teams電話で会話中にそれまでの会話のキーポイントを要約
- 会話で話したアクション事項について表にまとめる
- クライアントの会話で生じた関連質問事項の要点をまとめる
Teams Copilotの表示されない問題と対策
- Microsoft アカウントが企業アカウント(Microsoft 365 Businessプラン)ではなく、個人向けのプランである場合、Teamsがプランに含まれていません。
- 企業アカウント(Microsoft 365 Businessプラン)であるのに表示されない場合は、2つの可能性があります。
- 管理者アカウントによって、Copilotを有効にしていない。(アドミンセンターで設定が必要)
- Microsoft 365 BusinesssプランでもCopilot for Microsoft 365を契約していない。Copilotの機能は、アドオンとなり別契約が必要なのでその契約をしていない可能性があリます。
- トランスクリプト(文字起こし)設定がされていない(下記にて詳細記載)



Copilotは、日本でも解禁されているはずなのに、私の使っているTeamsでCopilotボタンが表示されていないのは、こういった理由だったのね💡
Teams Copilotの活用でできること
Teams会議の議事録から要約まで、Teams Copilotにより可能になること
TeamsアプリにおけるCopilotボタンを押すことで、いつでも利用可能です。
Copilotが教えてくれることは、以下のうような事が挙げられます。
- 会議の出席者について
- 何の会議が行われたもしくは行われる予定かについて
- 会議中にどんな決議がされたか。またどんな意見が出たか
- 会議中に議論されたタスクのステータスについて、完了、未完了、またはキャンセルされたか
Teams Copilotでのトランスクリプト設定に関する注意事項
TeamsアプリにおいてCopilotを問題なく利用するためには、いくつかの注意点があります。
- Teamsミーティングに参加するユーザーのトランスクリプトがオンになっている必要がある
- 1つ目の方法としては、新しい会議を作成する際に右上のオプション→他のオプションをクリックし、下部にあるCopilot設定をトランスクリプトがオンにする
- もう1つの方法として、Teamsの全体的な設定において、トランスクリプトをオンにする。(Teams アドミンセンターにて)管理権限がない場合、ITチームに要相談
- トランスクリプトのオン・オフのスイッチがそもそもない場合は、その設定を変える権限がないか、もしくはアカウント自体でCopilotの使えるプランに加入していない可能性がある
- ミーティングのグローバルポリシーでユーザー全員でトランスクリプトをオンにすることで、ユーザー全員で、Copilotによるトランスクリプトが有効になる(会議ポリシー→グローバルポリシー→Copilot設定→トランスクリプトオン)グローバルポリシーで有効にしてしまうと、すべての会議でオンになるので下記の新しい会議ポリシーを作成する方法、で必要な時にだけオンにしたいユーザーを招待する方がおすすめ
- 新しい会議ポリシーを作成し、オンにするユーザーを招待すること別々に設定することも可能
Teams Copilotの使い方
参加できなかった会議の後にチャットの要約
例えば、とあるチャネルで参加できなかった会議があったとして、未読チャットが33通もあるような場合、ひとつひとつ読むのは大変です。そんな時Copilotを使うの際は、二つの方法があります。
1つ目は、会話のインターフェイスに入り、「33通の返信メッセージ」をクリックするか、右上のハンバーガーボタンを押して会話を新しいウィンドウで開きます。すると、右上にCopilotボタンが表示されます。
ボタンを押すとページ右側にCopilotのウィンドウパネルが表示されます。(もっと拡大できたら見やすくなるのに、できないのが残念な点です。)
おすすめのCopilotへのプロンプト
- 何か私の承認が必要な議題はありますか
-
チャット内でたとえば、提案されているマーケティングキャンペーンにおいて予算を引き上げることに関する承認を待っている旨が議論されている場合、Copilotがその内容(発言者、承認請求内容)を書き出してくれます。
ただし、Copilotに続けて特定のチームの担当者向けに承認に関するEメールを書いてくださいとプロンプトを続けても、「Copilotは、会話の中の内容に関しての質問ができるが、Eメールを書いて送る機能はありません」と返答が返ってきます。この場合は、代わりにCopilot for Microsoft 365のチャットを利用する必要があります。
- 決議されたことはなんですか
-
例えば、チームのデベロッパーとの会話から決議された内容を、「JIRA」、「Trello」、「monday.com」などのタスク管理ツールにCopilotが書き出してくれたことをそのままコピペすることができます。
- 会話の中のキーとなるポイントを表にまとめてください
-
これにより、アクション事項と日付を表にまとめてもらえて非常に便利です。
会議中にCopilotを活用する方法
会議中にCopilotを活用する方法は、Microsoft OfficeのCopilot機能の中でも、最も役に立つ機能の1つとなっています。
たとえば、とある会議にやむを得ない事情があり、5分遅れて参加したような時は、まずはその時点までの内容をキャッチアップしたいと考えるでしょう。そんな時にCopilotが活躍してくれます。
Copilotは会議の背後で、会議中トランスクリプト(文字起こし)を読み込み理解しており、その内容に関してあらゆる質問へ回答してくれます。
会議中にその内容についてキャッチアップでき、質問や相談ができる機能は、 Teams Copilot の一番素晴らしい機能と言えるでしょう。
おすすめのCopilotへのプロンプト
- これまでの時点の会議内容を要約してください(おさらいしてください)
-
このプロンプトにより, Copilotはその時点までのトランスクリプトを読み、会議で議論されたメインとなるアイデアやポイントを書き出してくれます。
- さらに深掘りした特定の内容に関して質問をする
-
何か重要な議題がすでに議論されたかどうかの質問をしたり、参加者の反応がどうだったかと、続けて質問をする事ができます。さらに深掘りしたアクション事項や担当者の確認なども可能です。例えば、「〜の議題に関して〜さんは、どのような発言をしましたか。」と質問ができます。具体的な会議の参加者の名前を含めることで、その方が発言した内容について質問ができます。特定の参加者が会議中に話した内容について説明を求めたり、その内容に対して他の参加者の反応はどうであったかなど、質問を掘り下げることができます。
- 議論されたアイデアのメリット・デメリットについて表を作成してください
-
このプロンプトにより表でわかりすく議論された内容を理解できます。ただ、表はあくまでも Copilotのウィンドウ内で作成されるので少し見にくいのが欠点です。ウィンドウパネルを引き出して拡大できるようになるともっと見やすくなるのですが、、、そこは今後のアップデートに期待ですね。
- 重要な日付や締め切りの日付を教えてください。
-
この質問によりノートに落としこむ必要がある重要な日付や締め切りについて瞬時にまとめてくれます。
Teams Copilotの上級テクニック
この活用方法は、Copilotの上級テクニックと言え、より効率的効果的に会議に参加するためのテクニックになります。
Copilotのこのテクニックが良すぎてチートになってしまうかもしれません。
就職、転職で仕事を獲得できるように面接でこのテクニックを活用した人たちもいるみたいです。
- アイデアの壁打ちをする
-
例えば、会議においてマーケティング担当者が、「今後はインフルエンサーではなく、マイクロインフルエンサーを利用することによって、より低いコストでより直接的に距離が近いオーディエンスとエンゲージメントができる」と発言していたことに対して、あなたは「製品広告に基本的にマイクロインフルエンサーを使いたくない」と考えていたとします。そこに対して議論に進む前に、Copilotにアイデアの壁打ちができるのです。
プロンプト:「マーケティング担当者〜さんの発言でマイクロインフルエンサー活用のアイデアにおける、いくつかの穴(欠点)を指摘してください」
するとCopilotは、この担当者の発言を読み込み質問に対して以下のように回答をしてくれます。
「マイクロインフルエンサーと直接的に距離を縮めて、ターゲットオーディエンスとエンゲージメントを高められるということに関してファクトが提供されていない」
「ブランドバリューとペルソナユーザーを反映したマイクロインフルエンサーを見つけ出し、管理していく難易度や事実データに関して何も発言がない」
このようにCopilotが会議参加者の発言を読み込んでそれに対してアイデアの壁打ちをしてくれます。
- 壁打ちの回答をさらに深掘りする
-
上記の回答をさらに深掘りするため、さらにCopilotに聞いてみます。
プロンプト:「その議論に関し、インフルエンサーマーケティングが良いアイデアではないとする良い点をいくつかあげてください。」
例えば、このように回答してくれます。
「インフルエンサーマーケティングには、ネガティブなコメントやインフルエンサー詐欺などポテンシャルリスクや欠点があり、ブランドの評判や信頼を損なう可能性がある」
「インフルエンサーマーケティングは、ブランドバリューとカスタマープロファイルを反映したマイクロインフルエンサーを探し出し、管理する必要があり、時間とコストがかかる」
- フォローアップ質問を提案してください。
-
議論を掘り下げるためのフォローアップ質問を聞いてみましょう。
プロンプト:「いくつかのフォローアップ質問を提案してください。」
回答として、以下のようなフォローアップ質問を回答してくれます。
「それぞれのマーケットで候補となるインフルエンサーをどのように見つけ出しスクリーニングしますか」
「我々のブランドやターゲットオーディエンスにフィットしているかどうかの特定の判断基準は何ですか」
このようなフォローアップ質問は、発言をしている担当者ごとに作成してもらえます。
- 会議を進めるためにどのような質問したら良いですか。
-
フォローアップ質問だけでなく、会議を進めるための質問を聞いてみましょう。
回答として、以下のような回答をしてくれます。
「どのぐらいの期間、パイロットプログラムを実行し、いつ結果を評価しますか。」
「どのような指標を用いてインフルエンサーキャンペーンの結果を評価しますか。」
「どのようにインフルエンサーたちとのコミュニケーションを取っていき、コンテンツをモニタリングしていきますか。」
このように会議を進めるために確認すべき事項の質問内容を瞬時に書いてくれます。
あなたとCopilotとの会話は、他の誰も見ることができません。
こういったアイデアの壁打ちが会議中にその時点で出来ます。
多くの人々がTeamsかZoomを利用してオンライン会議をしていると思います。
TeamsのCopilotを利用することによって、会議でより効率よく効果的に会議に参加できるでしょう。
会議におけるあなたのパーソナルアシスタントとして大活躍すること間違いなしです。



過去の会議内容や会議中の要約など、とても便利!
上級テクニックは、チートすぎる。これを使えれば、会議が今よりもより漏れなく、議論を進めることが出来るね。
Teams CopilotとMicrosoft 365の組み合わせ
Copilot ProとCopilot for Microsoft 365の違い
Copilot Proを企業向けにさらに強化したもので、主に法人向けのプランが、Copilot for Microsoft 365です。
Copilot Proが個人利用者向けなのに対し、こちらは企業向けなので、「Teams」、「Power Platform コネクタ」、「Microsoft Graphコネクタ(Grounding)」でのCopilot機能が対応可能になっています。
MicrosoftのCopilotに関する入門ガイド編の記事でも説明されている事項となりますが、簡単に説明します。


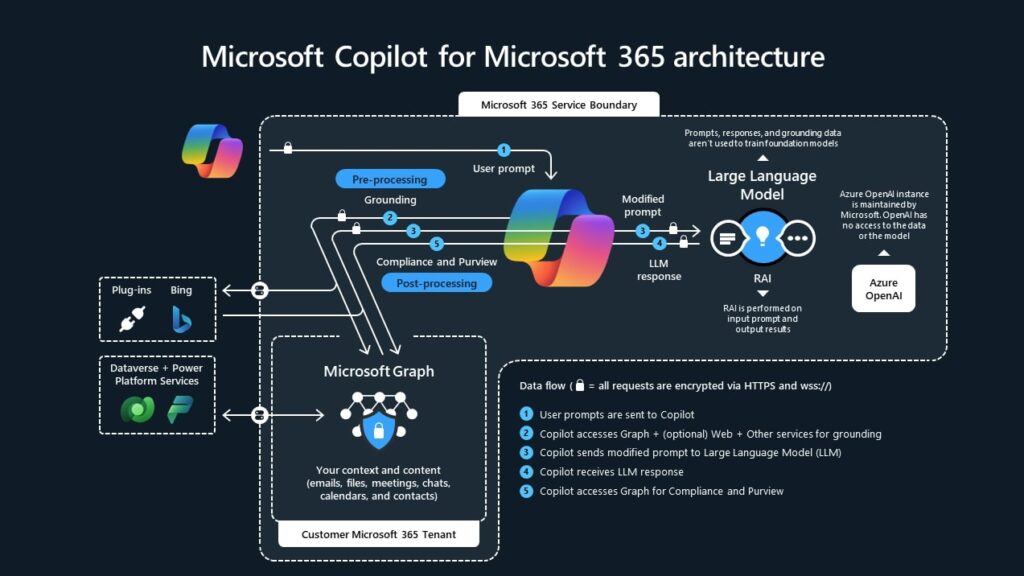
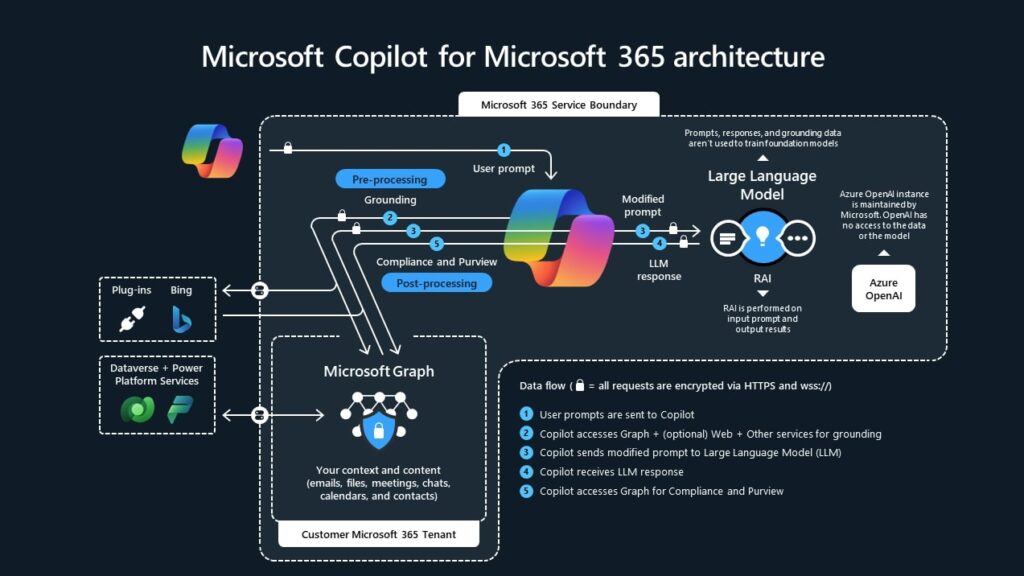
このグラフを簡単に説明しますと、Copilotが、Microsoft Graphにあるデータ(Email、カレンダー、コンタクト、MTG)を取得して回答ができるようになります。
例を挙げると、OutlookでCopilotを使って、MTGの調整するEmailを作成する際に、カレンダーやミーティングの予定や、連絡先、Emailアドレスなどの情報を付加します。
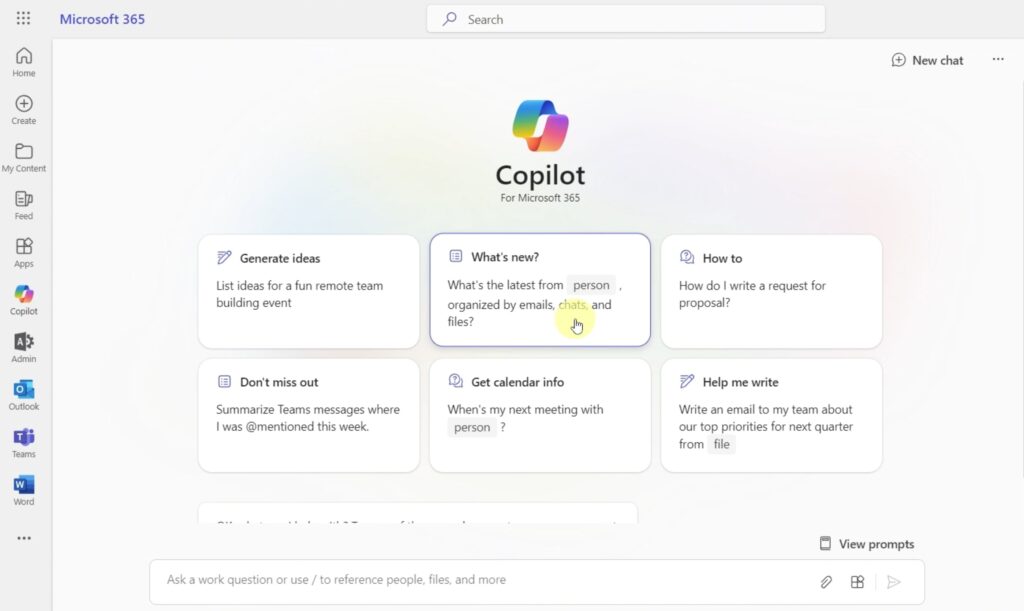
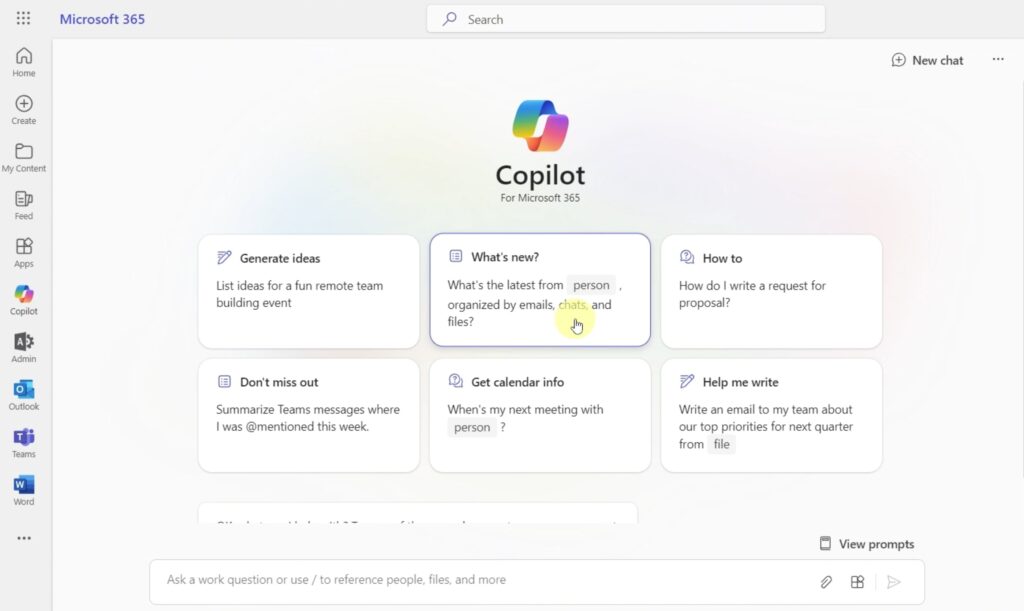
一見普通のCopilotのWebサイトページに見えますが、アドレスは、office.com/chatになっており、タイトルもご覧の通り、Copilot for Microsoft 365となっています。
通常のCopilotの違いは、法人内の関連データにアクセスがある点です。
Teams CopilotとCopilot for Microsoft 365チャットの連携
「Teamsの使い方」編で、さまざまプロンプトを解説してきました。Teams Copilotで質問をしている際にOutlookで担当者にメールを送る必要がるシチュエーションもあると思います。
しかし、Teams Copilotのウィンドウ内では、Emailを書いて送る機能はありませんでした。
その際に活用できるのがCopilot for Microsoft 365のチャットです。
「◯月◯日の〜という会議で〜さんの発言で承認請求があった件について、〜宛てに承認許可のメールのドラフトを書いてください。」とプロンプトすることで、Teamsの会議の内容データを取得し、その内容とプロンプトに基づいて回答を作成してくれます。
注意点としては、Copilot for Microsoft 365 チャットでは、Emailのドラフトを作成してくれますが、代わりに送信をしてくれる機能はありませんので、ドラフト作成後は、Outlookへコピぺをします。
Teams x Copilot for Microsoft 365チャットのおすすめの活用方法
- 参加した会議を再確認する
-
「先週どの会議に参加しましたか。」のようなプロンプトにより、先週に参加した会議がリストアップされ、レファレンスのリンクを付与してくれます。
そのリンクをクリックするとTeamsアプリで該当の会議へ飛んでくれます。
- 過去の会議の重要な点を振り返る
-
先日の会議であんまりノートを取らなかったなという際に、これがとても役に立ちます。
このプロンプトにより該当の会議のトランスクリプトをCopilotが読み取り、回答を作成してくれます。また会議のトランスクリプトを確認して、Copilotによる回答を検証することも可能です。
回答には、リファレンスが与えられて、リンクをクリックすることでTeamsアプリに飛んでくれます。
この際、注意事項として会議を特定できるように具体的な会議名や日時を指定してあげることでCopilotがスムーズに参照してくれます。
- Copilot for Microsoft 365チャット内で、Teams Copilot同様に質問の深掘りやアイデアの壁打ちが可能
-
Copilot for Microsoft 365内でTeams会議の内容を参照できるので、Teamsアプリを開くことなく会議の内容に関して質問をしたり、アイデアの壁打ちができます。
- Teams会議の内容をもとにCopilot for Microsoft 365チャット内でプレゼン資料やEメールドラフト作成
-
Copilot for Microsoft 365チャットでは、Teams会議の内容を参照できるので、その内容をもとにフォローアップ質問やアイデアの深掘りを行い、その内容をもとにプレゼン資料を作成したり、担当者へのEメールのドラフトを作成できます。
Teams Copilotの導入とその効果
Teams Copilot導入の必要性とその手順
Copilot for Micorosoft 365(法人向けの有料サービス)は、年間一括払いのみで1ユーザーにつき税抜年額53,964円(2024年4月時点)と決して安くはありません。この費用は、Microsoft Business Standard / Premiumプランとは別途にかかる費用になるので導入には検討が必要だと思われます。
検討すべきポイントとなるのは、このコストを払う以上に業務効率化を図ることが可能で、結果としてコスト削減につながるかどうかとなります。
Teams Copilotで14時間も時間を節約?ビジネス効率化を図れる!?
Copilot for Microsoft 365を利用することで圧倒的に業務効率化を図ることができます。
Microsoft のパートナーテクノロジーストラテジストのPerne氏は、自身のLinkedInの投稿記事で以下のように発表しています。1ヶ月間の間、Copilotを利用することで、どれぐらい自身の仕事タスクの時間を節約できたかを観察し、記録したとのことです。
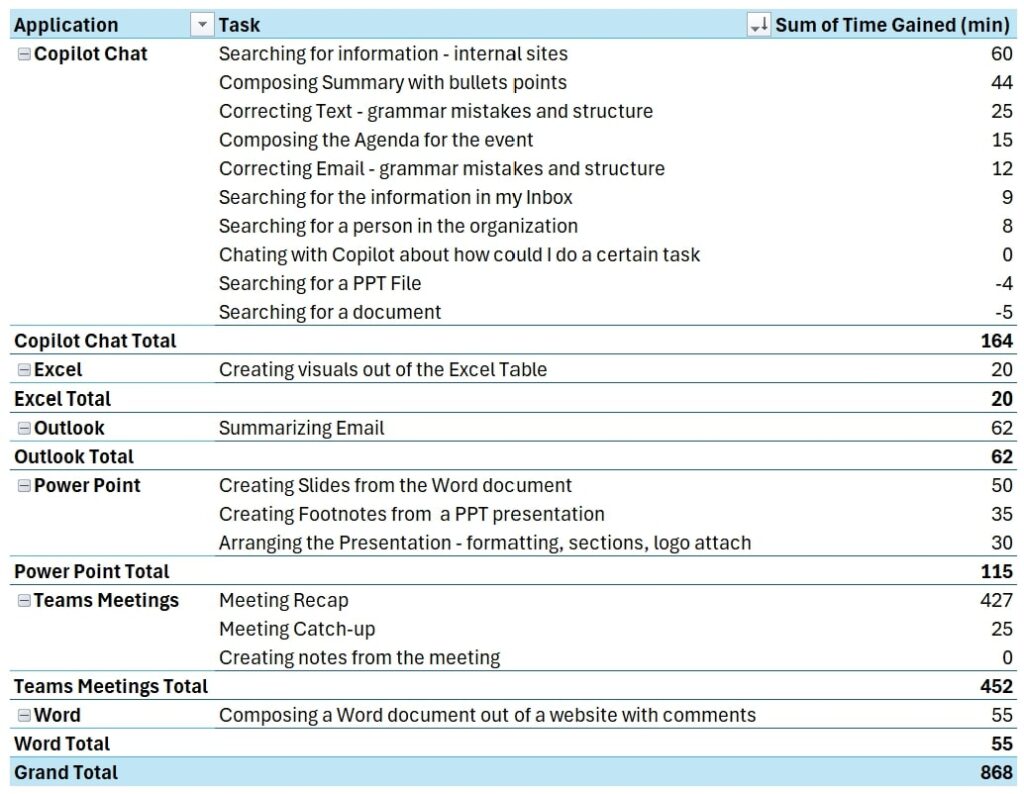
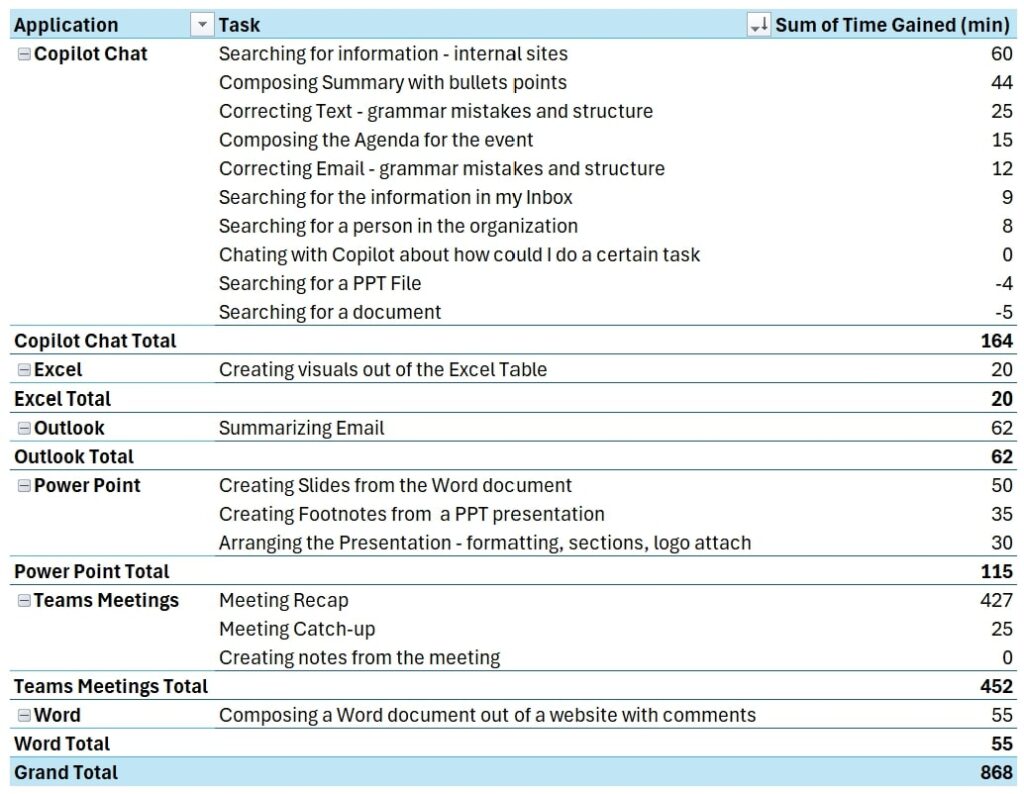
全体として868分(14時間以上)も節約できているのが分かりますが、こちらの表で特に注目した点は、Teamsミーティングの振り返りで427分もの時間を節約できている点です。
つまり上記で解説したTeamsの会議の内容に関するCopilotの活用方法で、最も業務効率化出来ているということです。
確かに過去の議事録を全て読んだりするのはものすごく労力と時間が必要ですが、Copilotなら一瞬で可能です。
Perne氏は、時間節約の計算を以下のように考えたと述べています。
「Teamsのミーティングレビュー機能を使用する際、会議の録音を聞く時間と、レビューを読み、個別の部分を参照する時間とをできるだけ公平に比較しようと努めました。さらに公平を期すために、録画を2倍速で視聴することも考慮しましたが、これは決して楽しいものではありません。例えば、会議の録画が60分間であり、Copilotで内容をレビューするのに10分使った場合、20分の時間獲得(60/2 – 10 = 20)と記録します。」
How I saved more than 14 hours in a month by using Copilot for M365!
引用元:https://www.linkedin.com/pulse/how-i-saved-more-than-14-hours-month-using-copilot-m365-luka-perne-yfwgf/
Copilot for Microsoft 365導入のROI
コスト対ベネフィット比較
前提条件:8時間労働x20日出勤=160時間。160時間のうち14時間節約できたとします。14時間/月の時間を節約できます。
Copilot for Microsoft 365のサブスクリプション費用だけを考慮する1従業員当たり税抜月額4,497円です。
月額4,487円を160時間で割り、1時間当たりのコストにするとわずか28円です。
次に従業員の給与を時間給に置き換えて計算してみましょう。
例:基本給500,000円 ➗ 160h = 3,125円/hとなります。
その従業員が月に14時間の時間を節約できたとすると、
3,125円 x 14h=43,750円のコストを1月あたり節約
従業員1人当たりのROI:43,750円 ➗ 4,497円 = 973%
これが従業員一人あたりのROIになります。14時間の時間を節約できるのは従業員にスキルがある上での仮定です。
実際導入するには、従業員の教育コストもかかるのでこれ通りにはなりませんが、大枠として従業員全員が問題なくCopilotを使えるようになった際には、これに近いROIになる可能性があります。
もちろん従業員の給与やが高ければ高いほどROIが高くなります。
間違いなくマネジメントレベルの従業員は、ROIがとても高いでしょう。
長期的な視点でのベネフィット
ひとり当たり14時間の時間をより重要度の高いタスクなどに時間を割けるようになると長期的な視点で売上・利益向上につながるのではないでしょうか。



ここまで冷静に自分のタスクにかける時間を管理、計算した MicrosoftのPerne氏にまず敬意を評したい。トータル14時間以上を節約出来たら本当に時間をかけるべき作業に時間をかけられる様になる点が1番のメリットだな。
まとめ
今回の記事では、Teamsという社内・社外のコミュニケーションツールにMicrosoftのAIアシスタントであるCopilotが入ることで、会議前、会議中、会議後に何ができるのかについて解説してきました。
Teams Copilotによって、会議前の準備、会議後の後処理の時間を大幅に節約することができるでしょう。
また会議中にも優秀なアシスタントしてその時点までの要点まとめだけでなく議論やアイデアの深掘りまで可能です。
Copilotを利用することで、節約できた時間をより重要度の高いタスクに時間を避けるようになります。
もうすでに Copilot for Microsoftが法人アカウントに導入されているのであれば、この記事で解説した上級スキルを積極的に活用して行きましょう。
法人アカウントで現在まだ導入されていない場合は、ぜひ導入を検討してみてください。
コスト対ベネフィットでも多くのベネフィットがきっと生まれるでしょう。
この記事は、Microsoft Copilotマスターガイドの各論①としてTeams Copilotについて解説してました。
各論の続きとしてその他のMicrosoft アプリについても解説して行きますので是非参考にしてみてください。



当ブログでは、初心者からでもAIを学べるようAIについての知識の集約、解説、ChatGPTのおすすめスキルなどを発信して行きます。
よかったら、是非、ブックマーク&フォローしてください。
-



完全保存版!Microsoft Copilot 入門マスターガイド(AIアシスタントCopilot&MicrosoftアプリのCopilot )
-



「Perplexity AI」って何?初めての人向けガイド| 最強のAI検索エンジン
-


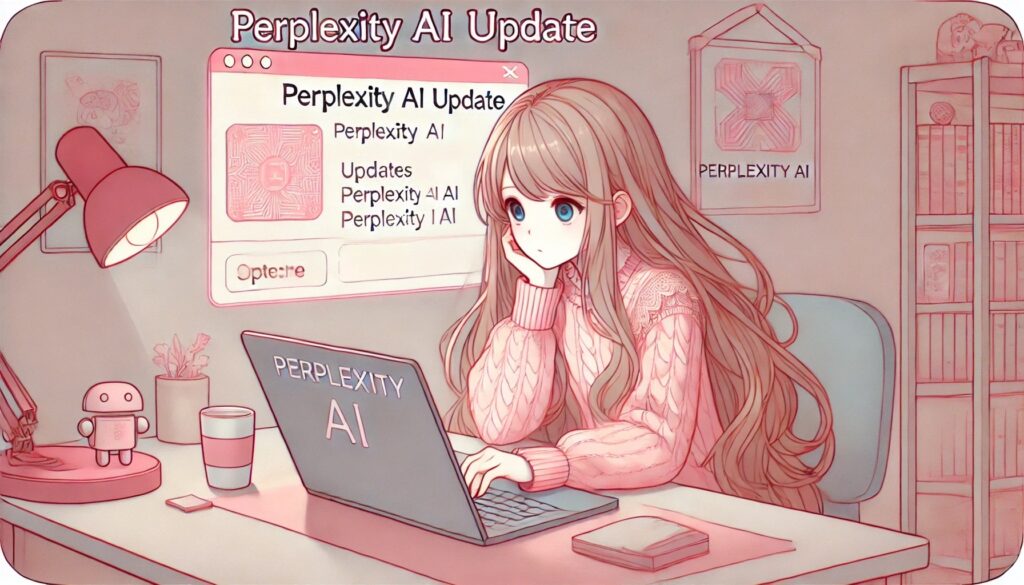
Perplexity AI 最新情報(新しいPage機能や最新A Iモデル)、安く使える裏技とは?
-



GPTsを使ったカスタム版ChatGPTの作成方法
-


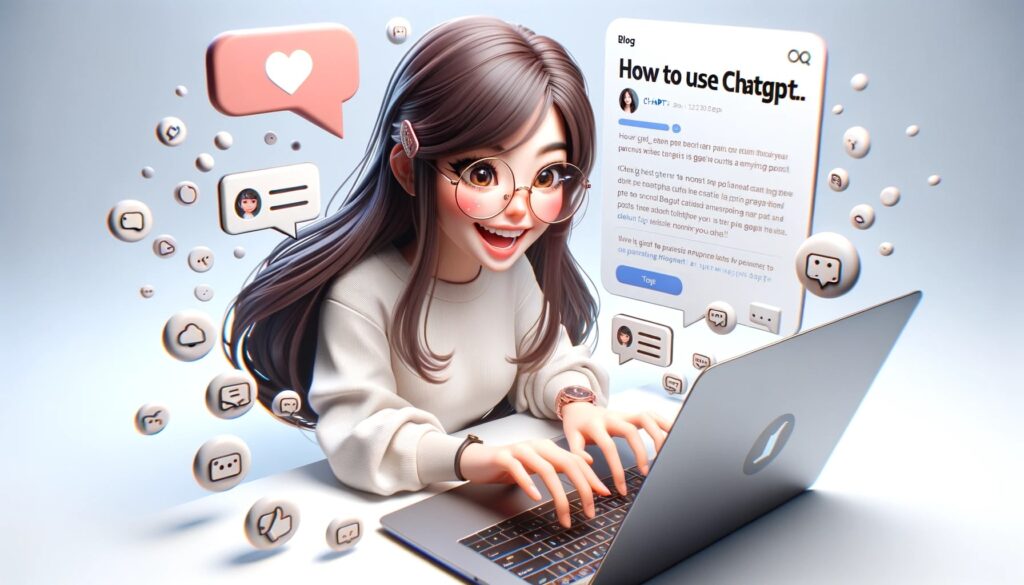
【完全版】ChatGPTマスターガイド 初心者から簡単に攻略
-



Claude 3.5 Sonnetとは?Claude最新情報、新機能「Artifacts(アーティファクト)」について徹底解説!











