日々の業務やプライベートでの文書作成に時間をかけていませんか?そんなあなたに朗報です。
最新のAI技術を駆使した「Word Copilot」が、Microsoft 365の一部として登場し、文書作成の新たな時代を切り開きます。
この記事では、Word Copilotの基本概要から、主要機能、便利な使い方までを詳しく解説します。
特に、文書作成の効率化など、日常業務を劇的にスピードアップさせるための具体的なテクニックを紹介します。
また、他のMicrosoftアプリケーションとの連携方法やプロンプトの最適化方法、さらには使い方のコツとベストプラクティスまでを網羅。
Word Copilotの可能性を最大限に引き出し、生産性を飛躍的に向上させる方法をお届けします。
この記事を読めば、Word Copilotを使った文書の要約と編集がどれほど簡単で効果的かを実感できるでしょう。
ぜひ、Word Copilotの魅力に触れ、その効果を体感してください。
- MicrosoftオフィスソフトのCopilotはまだ使ったことがない方
- Wordを日常的使用している方
- 日常業務の生産性を少しでも上げたい方
 リサ
リサOfficeソフトのWordは、ドキュメント作成によく使うからCopilotがあることでどう使い方が変わるのか知りたいね。
Word Copilotの概要と基本的機能
Microsoft 365でのWord Copilotの位置付け
Word Copilotは、Microsoft 365のエコシステムの一部として提供されるAIアシスタントであり、ユーザーの文書作成作業を劇的に改善するために設計されています。
Microsoft 365は、Word、Excel、PowerPoint、Outlookなど、多くの人気アプリである通称、Microsoft Officeソフトが含まれます。
その中でも今回ご紹介するWord CopilotはWordにおけるAIアシスタント機能に焦点を当てており、文書作成のプロセスを効率化するためのさまざまな機能を提供してくれます。
個人ユーザーから企業まで、あらゆる規模の組織が日常業務の効率を向上させることができます。
Copilot ProとCopilot for Microsoft 365の違い
法人プランであるCopilot for Microsoft 365 と個人プランであるCopilot Proの違いは、大きく分けて2点です。
一つ目の違いは、Teamsアプリは法人プランにのみ含まれている点。
二つ目の違いは、Microsoft Graphが使えないため、内部の情報(チームのメールアドレス、チャット、文書)からデータを取得して検索回答する機能は、個人プランにはありません。
無料版、有料版の違いなどの詳細については、以下の記事をぜひ参照してみてください。


基本的な機能と特徴
- 文章の自動生成
-
Word Copilotは、ユーザーが簡単なプロンプトを入力するだけで、自然な文章を生成します。例えば、報告書の概要などを下書きを作成する際に、この機能が大いに役立ちます。
- 文法チェックとスタイルの提案
-
ユーザーが書いた文章をリアルタイムで解析し、文法的な誤りやスタイルの改善点を指摘します。これにより、文章の質を向上させ、プロフェッショナルな文書を作成することができます。
今までは、文章力に自信がない人にとって難しく時間のかかる作業でした。
それがCopilotボタンひとつで文章の校正や改善が可能となり完成度の高い文章を作成できます。
- 要約作成機能
-
長文の文書から要点を抽出し、短時間で要約を作成する機能です。会議の議事録やレポートの要約を作成する際に、非常に便利です。
- 個別のスタイル学習
-
Word Copilotは、ユーザーの書き方や好みのスタイルを学習し、個別のニーズに合わせた提案を行います。これにより、使えば使うほど自分に合った提案が得られるようになります。
要点のまとめ
Word Copilotは、Microsoft 365の一部として提供される高度なAIアシスタントで、主要な特徴として、文章の自動生成、文法チェック、スタイル提案、要約作成、個別のスタイル学習があります。
これらの機能により、ユーザーは質の高い文書を迅速かつ効率的に作成することができます。
Microsoft 365とのシームレスな統合により、Word Copilotは既存のワークフローにスムーズに適応し、個人ユーザーから企業まで幅広いユーザー層にとって不可欠なツールとなるでしょう。
文書作成のストレスを軽減し、クリエイティビティを最大限に引き出すために、Word Copilotは欠かせないパートナーとなります。これにより、現代のビジネス環境において、より高い生産性と効率性を実現することが可能になります。
Word Copilotを有効化するには
ライセンスと料金プラン
Word Copilotを有効化するためには、Microsoft 365のサブスクリプションとその上さらにCopilotのサブスクリプションが必要です。
Microsoft 365は、個人ユーザー向けから企業向けまで、さまざまなプランが用意されており、各プランには異なる機能セットと料金が設定されています。
個人ユーザー向けのプランには、Microsoft 365 PersonalやMicrosoft 365 Familyがあります。これらのプランでは、Word、Excel、PowerPointなどの基本的なOfficeアプリケーションに加え、Copilot Proに加入することでWord CopilotのようなAI機能も利用できます。料金は月額または年額で支払うことができ、利用者のニーズに応じて柔軟に選択可能です。
- Microsoft 365 Personal / Familyプラン ➕ Copilot Proプラン
企業向けのプランには、Microsoft 365 Business Basic、Business Standard、Business Premium、さらには大企業向けのMicrosoft 365 Enterpriseプランがあります。
これらのプランでは、個人向けプランに含まれるすべての機能に加え、ビジネス向けの高度なセキュリティ機能や管理ツールが提供されます。
特にBusiness PremiumおよびEnterpriseプランでは、AI機能の強化や高度なコラボレーションツールが含まれており、大規模なチームでの効率的な作業が可能です。
上記の法人プランに加入の上で、Copilot for Microsoft 365を従業員ごとに加入が必要となります。
- Microsoft 365法人向けプラン(上記) ➕ Copilot for Microsoft 365 (従業員ごと)



なるほどMicrosoft 365のサブスクだけでなく、Copilotをオフィスソフトで使うためのサブスクが別に必要なんだね。
ライセンスについてのまとめ
- 個人ユーザーの場合
-
Microsoftアカウントを作成し、Microsoft 365 PersonalまたはFamilyの有料プランに加入。
その上で、Copilot Proサブスクリプションに加入。
- 法人アカウントの場合
-
Microsoft 365Businessプラン等(上記詳細)に加入。
その上で、Copilot for Microsoft 365サブスクリプションに加入(ユーザーごとに料金発生)。
法人アカウントで、Copilot for Microsoft365を導入する場合、1ユーザーごとに月額4,497円かかります。
法人向けの費用対効果について以下の記事で掘り下げているので、ぜひ参考にしてみてください。


Word Copilotの使い方解説
Word Copilotの基本的な利用手順
Word Copilotを利用するための手順は非常に簡単です。以下に、基本的な利用手順を説明します。
まず、Microsoft 365のアカウントにサインインします。サインインすることで、Word Copilotを含むすべてのMicrosoft 365アプリケーションとサービスにアクセスできます。
サインイン後、Wordを起動します。デスクトップアプリケーションとしてインストールされているWordでも、ブラウザ上で動作するWord Onlineでも利用可能です。
Word内で文書を作成または編集する際に、リボンメニューの「ホーム」タブにあるWord Copilotのアイコンをクリックします。法人アカウントでアイコンが表示されていない場合の対処方は以下に詳細を記載します。
Word Copilotのインターフェースが表示されたら、文章を生成したいプロンプトを入力します。例えば、「動画広告運用においてマイクロインフルエンサー起用におけるメリットとデメリットの要点をまとめてください。」といった簡単な指示を入力するだけで、AIが自動的に文章を生成します。
Word Copilotが生成した文章や提案を確認し、必要に応じて編集します。文法チェックやスタイルの提案も自動的に行われるため、プロフェッショナルな文書を簡単に作成できます。
文章作成の効率化
Word Copilotは、文章作成のプロセスを劇的に効率化するために設計されたAIツールです。
このセクションでは、Word Copilotを使用してどのように文章作成を効率化できるかについて詳しく解説します。
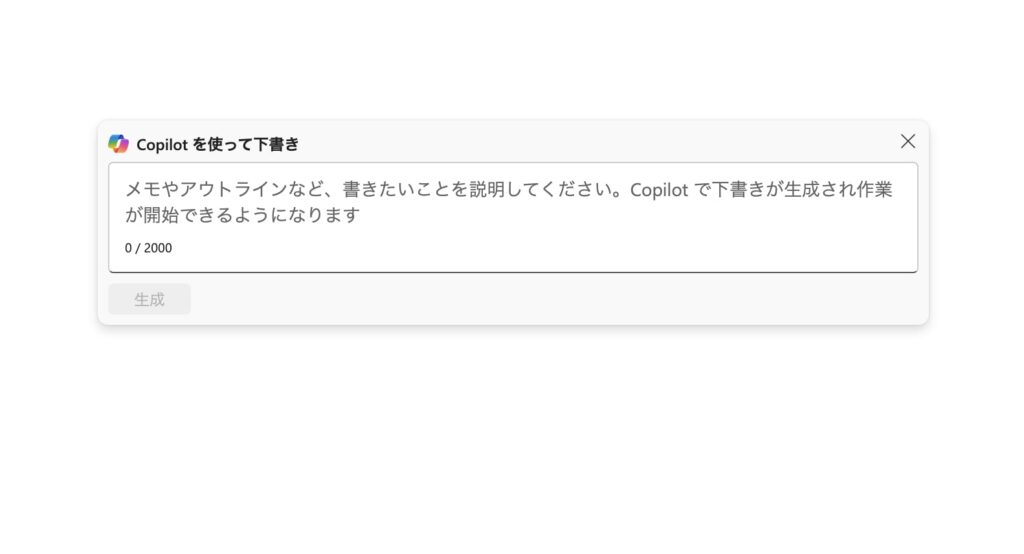
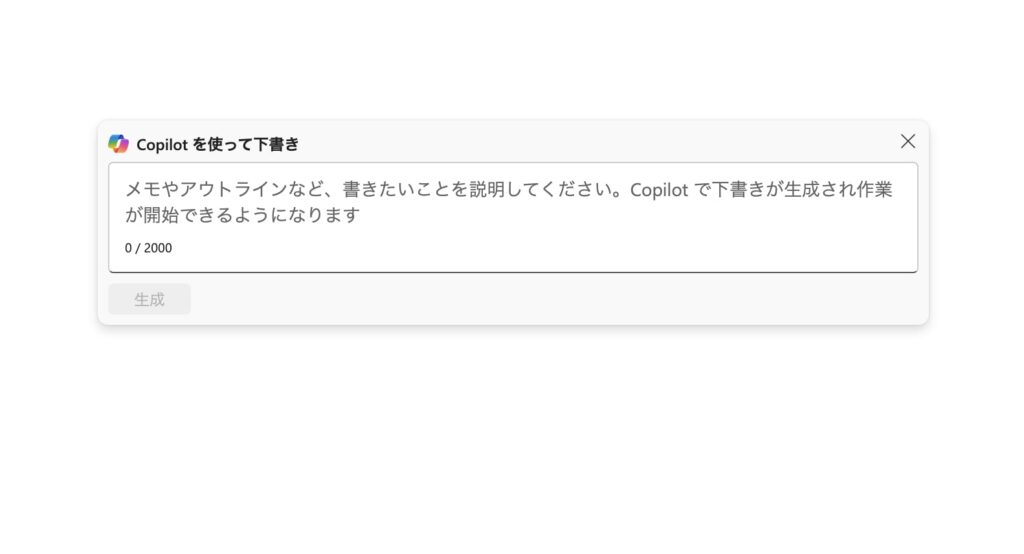
文章の下書き作成:Word Copilotの最も強力な機能の一つは、プロンプトによる自動文章生成です。
上記の画像の通り、この欄にプロンプトを入力することで簡単に文章を作成することができます。
この機能により、時間をかけずにプロフェッショナルな文章を得ることができます。
書きかけの文章を途中から続きを書いてもらったり、ブレインストーミングなどでまとめたアイデアのキーワードから文章を書いてもらったりすることができます。
文章校正:自身で作成した文章について校正チェックをすることができます。
Copilotが、文法的な誤りや不自然な表現を自動的に検出し、修正案を提示してくれることで、ユーザーはより正確で洗練された文章を作成することができます。
要約作成:長文の文書を短時間で要約する機能も備えています。例えば、会議の議事録やリサーチレポートなど、大量の情報が含まれる文書を要約する際に非常に役立ちます。Word Copilotは重要なポイントを抽出し、簡潔な要約を提供することで、ユーザーは重要な情報を迅速に把握できます。
テンプレート活用:報告書などの特定の書き方やフォーマットが決まっている場合がありますよね。
Word Copilotには、さまざまな文章テンプレートが用意されています。これらのテンプレートを活用することで、文章作成の時間をさらに短縮できます。
例えば、ビジネスレター、報告書、プレゼンテーション資料など、用途に応じたテンプレートを選び、必要な情報を入力するだけで完成度の高い文書を作成できます。
クリエイティブなアイデア出し:Word Copilotは、ユーザーのクリエイティブなアイデアをサポートするためのツールとしても機能します。
例えば、ブログ記事やマーケティングキャンペーンのコピーを作成する際に、効果的なキャッチフレーズや説得力のある文言を提案します。これにより、文章の質を向上させ、読者に強い印象を与えることができます。



ドキュメントの下書きをCopilotを使って書いてもらうと出力される文章は、2024年年初あたりに使ってみた時は、まだ日本語の文章に違和感を覚える部分があったけど、ChatGPTが日本語にも特化された時期以降、Copilotで出力される日本語の文章も進化しているみたい。このスピードで進化していくならば、近いうちにCopilotを使って文章を書くのが当たり前になっていくかも知れないね。現時点においても下書きやアイデア出しに十分以上のクオリティを出しているから、たたき台として積極的に活用したいね。
Word Copilotが表示されない?
Word Copilotの表示されない問題と対策( 法人アカウント)
- 企業アカウント(Microsoft 365 Businessプラン)であるのに表示されない場合は、以下のような可能性があります。
- 管理者アカウントによって、Copilotを有効にしていない。(アドミンセンターで設定が必要)
- Microsoft 365 BusinesssプランでもCopilot for Microsoft 365を契約していない。Copilotの機能は、アドオンとなり別契約が必要なのでその契約をしていない可能性があリます。
- 従業員ごとの加入が必要のため、従業員によって加入状況が違う可能性があります。
- IT部署との確認が必要です。
- トランスクリプト(文字起こし)設定がされていない
Copilotの便利機能
Word Copilotの機能の中でも便利な使い方を2つご紹介します。
非常に便利なので、ぜひ試してみてください。
テキストの書き換え
便利な機能の1つ目として、テキストの書き換え機能が挙げられます。
テキストの長さやトーンを変更、調整することができます。
手順としては、書き換えをしたい箇所の文章を選択し、左側に表示されるCopilotアイコンをクリック。
Copilot メニューから、「自動書き換え」 を選択します。
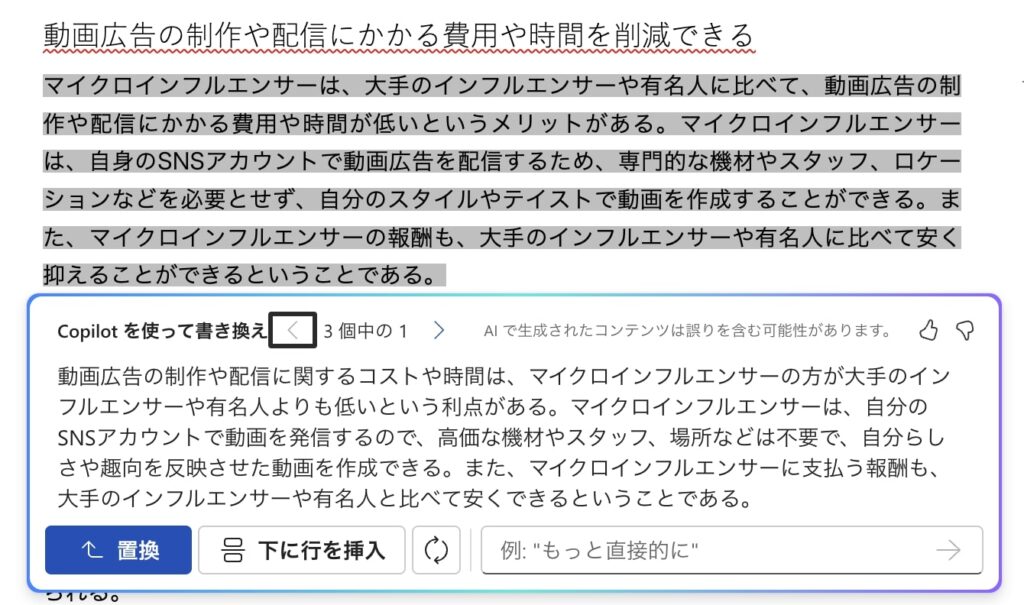
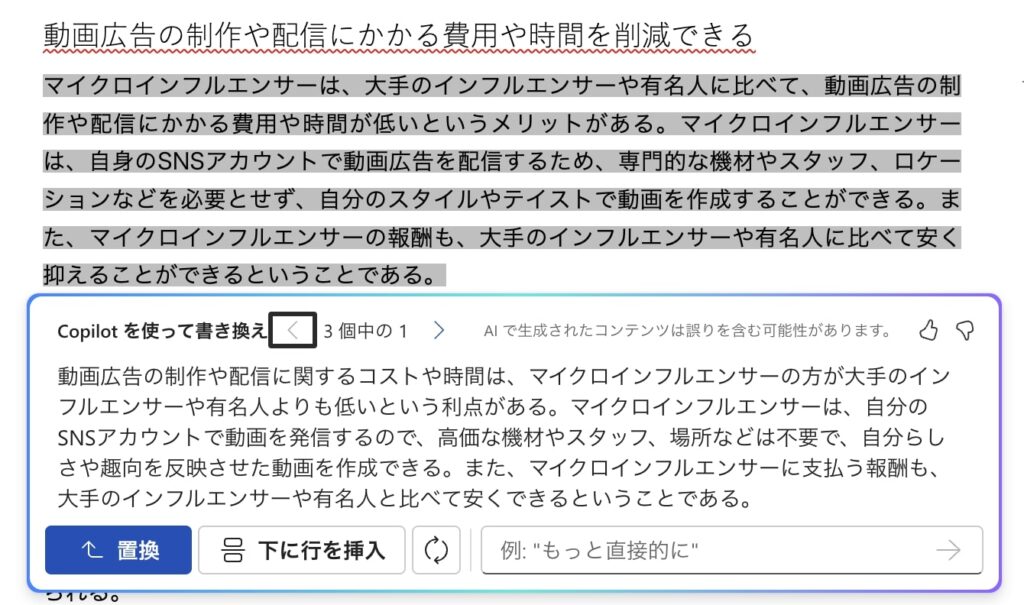
上部画像のように自動で書き換えた文章を3つ生成してくれます。
生成された文章にさらにプロンプトで追加の指示を与えることも可能です。
書き換えた文章が完成したら、「下に行を挿入する」もしくは「置換」ボタンを押して完了です。
テキストから表への書き換え
便利機能の2つ目として、テキストから表への書き換えが挙げられます。
例えば、箇条書きで書いている内容を見やすい表へ書き換えることができます。
該当の文章を選択し、左側に表示されるCopilotアイコンをクリック。
Copilotメニューから、「テーブルとして視覚化」を選択します。
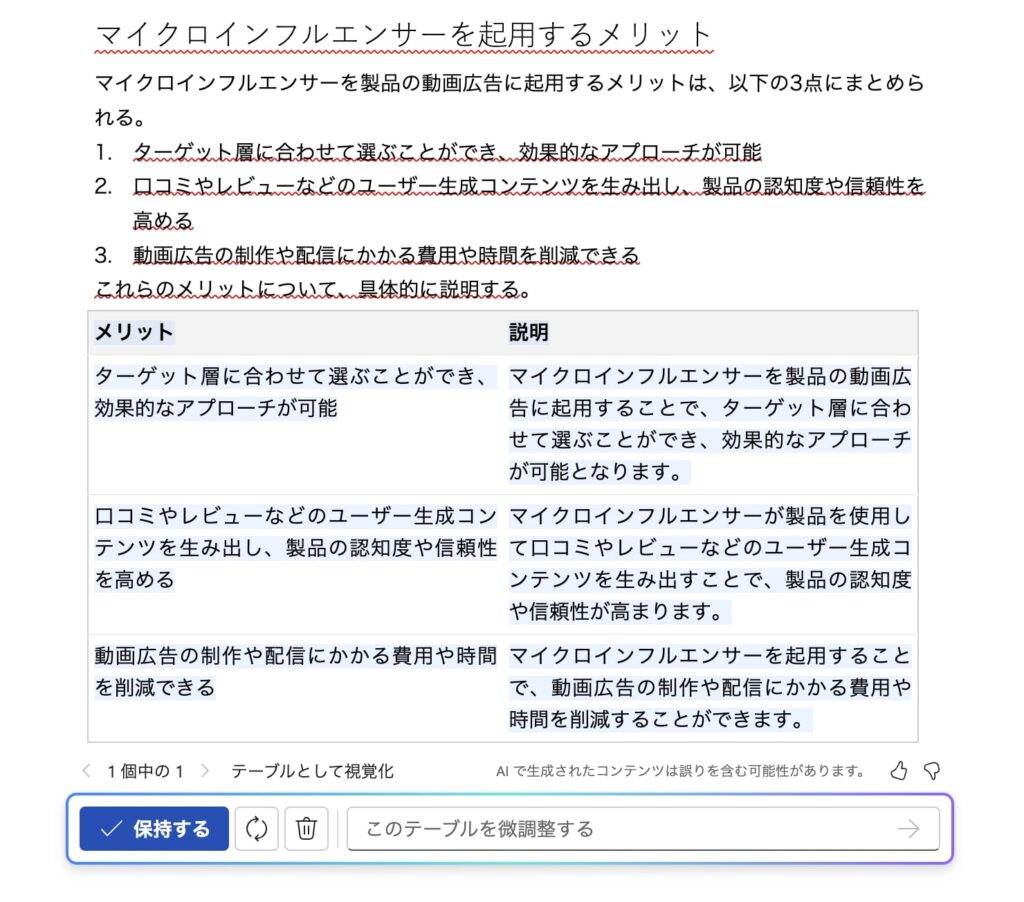
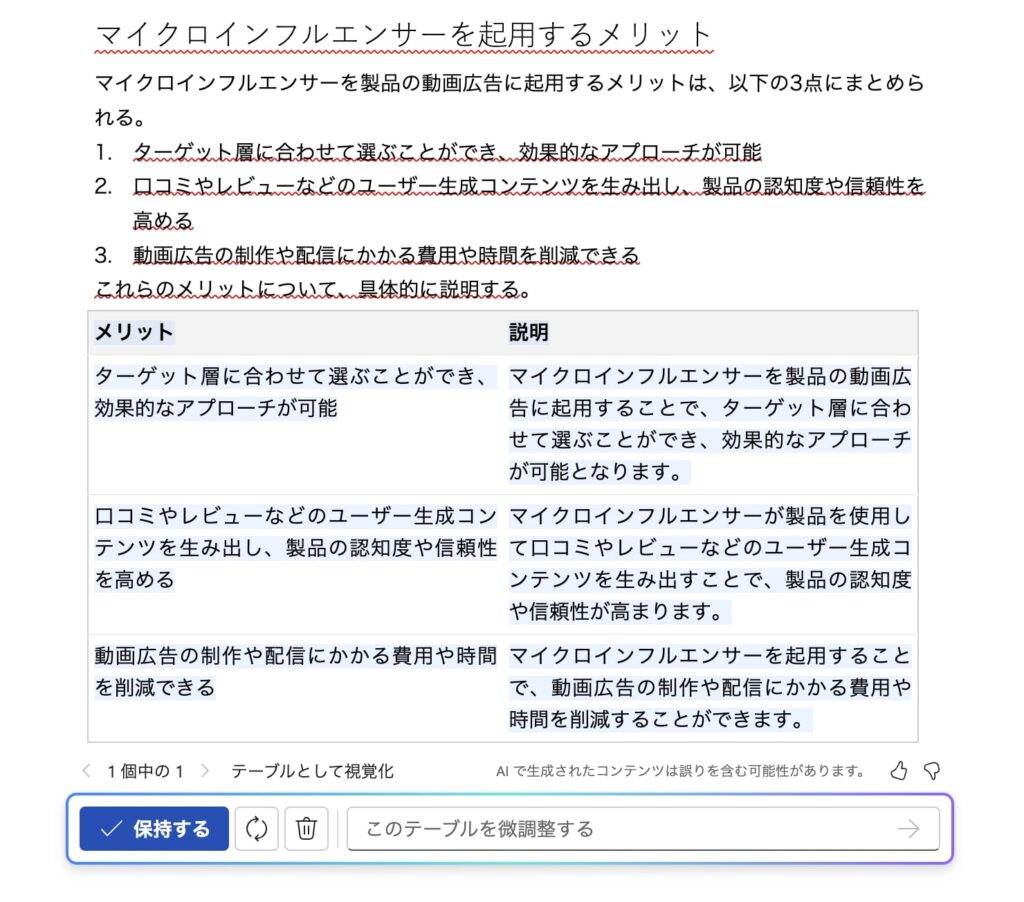
上部の画像の通り、表を即時に作成してくれます。
作成された表を微調整したい場合は、プロンプトで追加の指示を与えることで調整することが可能です。
表が完成したら、「保持する」ボタンを押して完了です。



文章を書き換えたいけど、どう書き換えていいかよく分からない時に、数パターンのアイデアを提案してもらうことでより良い文章へ書き換えることができそう。2つ目の便利な使い方に関しても、長文のドキュメントから特定の情報をまとめたいときにその部分を表に変換できるのは、ホントに便利だね。
他のMicrosoft オフィスソフトとの連携
Excelとのデータ連携
Copilot WordからExcelの使い方として、文章内に記述されている内容に基づいて、Copilotを利用して表を作成してそれをExcelのシートへ貼り付けたり、
逆にExcelでCopilotを利用して作成した表をWordに貼り付けて、その表についてCopilotに要約してもらうと便利です。
PowerPointでの活用
Copilot WordからPowerPointの使い方として、文書内の文章から表を作成してPowerPointに貼り付けたり、
逆にPowerPoint資料の内容をWord文書に貼りつけてWord内でアイデアの掘り下げや、報告書作成なども可能です。
Teams会議資料の作成
Teamsアプリは、法人プランのみの対応となっていますが、TeamsアプリのCopilotで議事録作成した文章をWord文書に貼り付けて、報告書スタイルへの書き換えをすることでWordファイルでの議事録報告書を簡単に作成することができます。
報告書には、会議の要点や決定事項、次のステップなどが含まれ、関係者全員に共有することで、チーム全体の情報共有を促進します。
Word Copilotは、これらの連携機能を通じて、Microsoft 365のエコシステム内でシームレスな作業を実現します。
これにより、ユーザーはより高い生産性と効率性を達成することができるでしょう。
TeamsソフトでのCopilotの使い方については、上部「ライセンスのまとめ」セクションでご紹介した関連記事をぜひ参考にしてみてください。
Word Copilotを使いこなすには
WordにおけるCopilotは、主に文章生成がメインの機能になるため、プロンプトが大きな役割を果たします。
こちらのセクションでは、プロンプトの書き方を簡単にご紹介します。
プロンプトの最適化方法
「プロンプト」とは、ユーザーがAIチャットボットであるCopilotに送信する入力文字列、すなわち、質問文や指示文のことを指します。
プロンプトは、生成AIが応答を生成するための基盤となる命令文や文章であり、
これによってAIがどのような回答を生成するかが大きく影響を受けます。
- 明確で具体的に
-
象的、あいまいな質問よりも、具体的な質問の方が精度の高い回答を得ることができます。
例えば、「日本の伝統」という質問より、「日本の伝統的なお正月の習慣」という質問の方が具体的です。
- 必要な情報を提供する
-
生成AIは与えられた情報のみを元に回答します。
したがって、背景情報や文脈を正確に伝えることで、より適切な回答を期待できます。
- 短くシンプルに
-
長い質問よりも、短くシンプルな質問の方が、生成AIは理解しやすくなります。
しかし、必要な情報は省略しないよう注意しましょう。
- オープンエンドな質問を避ける
-
可能な限り具体的な回答を求めるクローズドな質問をすることで、期待する答えに近いものを得ることができます。
- 複数の質問を一度に避ける
-
一つのプロンプトに複数の質問を含めると、生成AIがすべての質問に対する適切な回答を生成するのが難しくなる場合があります。
一つ一つの質問を分けて入力することを推奨します。
- 反復や再定義を利用する
-
期待する回答が得られなかった場合、質問の言い回しを変えてみると、異なる視点や情報が得られることがあります。
- プロンプトの例を提供する
-
特定の形式の回答を期待する場合、例示を行うことで、その形式に沿った回答を得ることが容易になります。
プロンプトについての詳細は、以下の記事で解説しています。よろしければ参考にしてみてください。




使い方のコツとベストプラクティス
Word Copilotは、文書作成の効率を劇的に向上させる強力なツールですが、効果的に活用するためにはいくつかのコツとベストプラクティスがあります。
このセクションでは、Word Copilotの機能を最大限に引き出すための方法を詳しく解説します。
- プロンプトを具体的にする
-
Word Copilotを使用する際の基本的なコツは、入力するプロンプトをできるだけ具体的にすることです。例えば、「会議の議事録を作成して」というプロンプトよりも、「2024年5月30日のプロジェクトX会議の議事録を作成して、主な議題と決定事項を含めて」と入力することで、より正確で詳細な文章を生成できます。具体的なプロンプトを提供することで、Word Copilotはより適切な内容を提案でき、結果的に質の高い文書を作成することができます。プロンプトについてさらに学習したい方は、上部(前セクション)の関連記事をぜひ参考にしてみてください。
- テンプレートを活用する
-
Word Copilotには、さまざまな用途に応じたテンプレートが用意されています。ビジネスレター、報告書、プレゼンテーション資料など、目的に応じたテンプレートを選ぶことで、文書作成の時間を大幅に短縮できます。テンプレートには、一般的な構成や必要な要素が既に含まれているため、ユーザーは必要な情報を入力するだけで完成度の高い文書を作成できます。定期的に使用する文書については、独自のテンプレートを作成しておくとさらに効率的です。
- 文法とスタイルの提案を活用する
-
Word Copilotの文法チェックとスタイル提案機能を活用することで、文章の質を向上させることができます。文章を作成している途中で、リアルタイムに文法の誤りやスタイルの改善点が表示されるため、常にプロフェッショナルな文書を維持することができます。また、特定のスタイルガイドに従った提案を受けることで、一貫性のある文書作成が可能になります。例えば、企業のブランドガイドラインに準拠した文書を作成する際に、この機能は非常に役立ちます。
- 学習と適応
-
Word Copilotは、ユーザーの使用方法を学習し、時間とともにより適切な提案を行うようになります。したがって、定期的に使用してフィードバックを提供することが重要です。例えば、生成された文章に対して修正を加えたり、提案を受け入れたりすることで、AIがユーザーの好みやスタイルを学習し、より精度の高いサポートを提供できるようになります。使えば使うほど、Word Copilotはユーザーにとって最適なアシスタントへと進化します。
- 継続的な学習とアップデートの利用
-
Microsoftは定期的にCopilotの機能をアップデートし、新しい機能や改善を提供しています。これらのアップデートを積極的に利用し、最新の機能を学ぶことで、常に最先端のツールを活用できます。公式のドキュメントやチュートリアル、トレーニングセッションに参加することで、Word Copilotの新機能やベストプラクティスを習得し、業務の効率化を図りましょう。
Word Copilotは、文書作成のプロセスを革新する強力なツールです。
具体的なプロンプトの提供、テンプレートの活用、文法とスタイルの提案、継続的な学習とフィードバックの提供など、これらのコツとベストプラクティスを活用することで、Word Copilotの機能を最大限に引き出し、生産性を飛躍的に向上させることができます。
また、セキュリティとプライバシーを意識し、最新のアップデートを活用することで、安全かつ効果的にWord Copilotを使用することができます。
これらの方法を実践し、日常業務の負担を軽減し、よりクリエイティブで価値の高い仕事に集中しましょう。
最後に
ここまで、Word Copilotについて解説してまいりました。
Word Copilotは、Microsoft 365の一環として提供される革新的なAIツールで、文書作成の効率と質を飛躍的に向上させます。
Microsoft 365のエコシステム内で重要な位置を占めるWord Copilotは、文章の自動生成、文法チェック、スタイル提案、要約作成といった主要な機能を提供し、ユーザーのニーズに応じた文書作成を支援します。
これにより、ユーザーは高品質な文書を迅速に作成し、業務の効率を大幅に向上させることができます。
Word Copilotを利用するには、Microsoft 365のサブスクリプションだけでなく、Copilot のサブスクリプションも併せて必要な点が注意点です。プランは、個人向けプランと法人プランがあります。
さらに、Word Copilotの便利な使い方として、文章の書き換えと文章から表への書き換えをご紹介しました。
この機能は、非常に便利なので早速使ってみてください。
Copilotのベストプラクティスとして、プロンプトの最適化やテンプレートの活用で、Word Copilotを最大限に活かし、効果的な文書作成が可能になります。
総じて、Word Copilotは、現代のビジネス環境において不可欠なツールであり、文書作成のプロセスを革新します。
ユーザーは、このツールを活用することで、日常業務の負担を軽減し、ルーティンワークを減らしてよりクリエイティブで価値の高い仕事に集中できるようになります。
Word Copilotは、生産性向上のための強力なパートナーとなり、成功への道を切り拓く重要なツールとして、今後ますますその価値を発揮するでしょう。



当ブログでは、初心者からでもAIを学べるようAIについての知識の集約、解説、ChatGPTのおすすめスキルなどを発信して行きます。
よかったら、是非、ブックマーク&フォローしてください。
-



完全保存版!Microsoft Copilot 入門マスターガイド(AIアシスタントCopilot&MicrosoftアプリのCopilot )
-


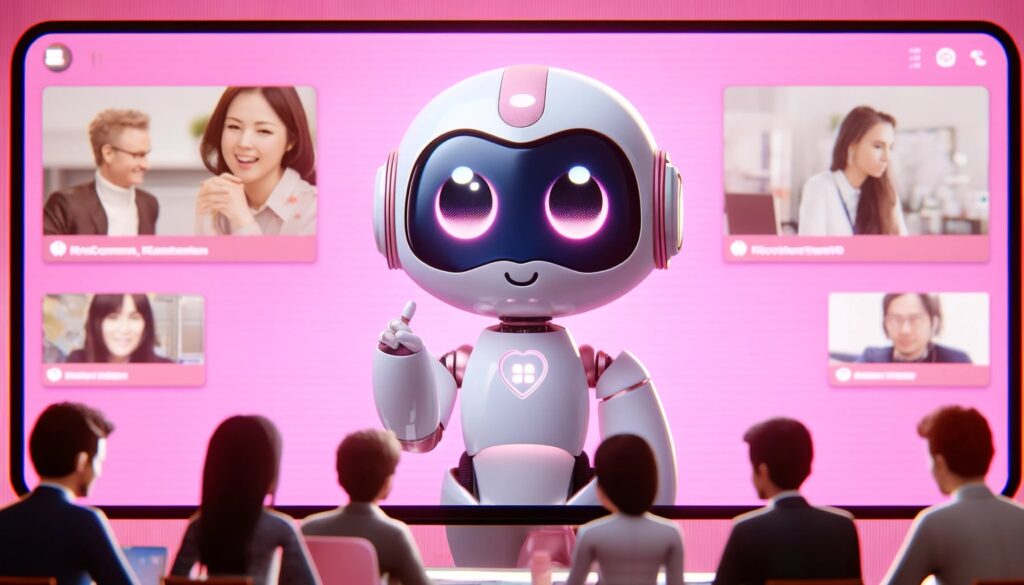
Teams Copilotは会議の最強アシスタント!活用することで月14時間の節約?
-



Outlook Copilotの全機能解説!ビジネス効率化を実現する使い方
-



「Perplexity AI」って何?初めての人向けガイド| 最強のAI検索エンジン
-



BardからGeminiに!バージョンアップ!? Gemini1.5とは?有料版Gemini Advanced比較攻略
-


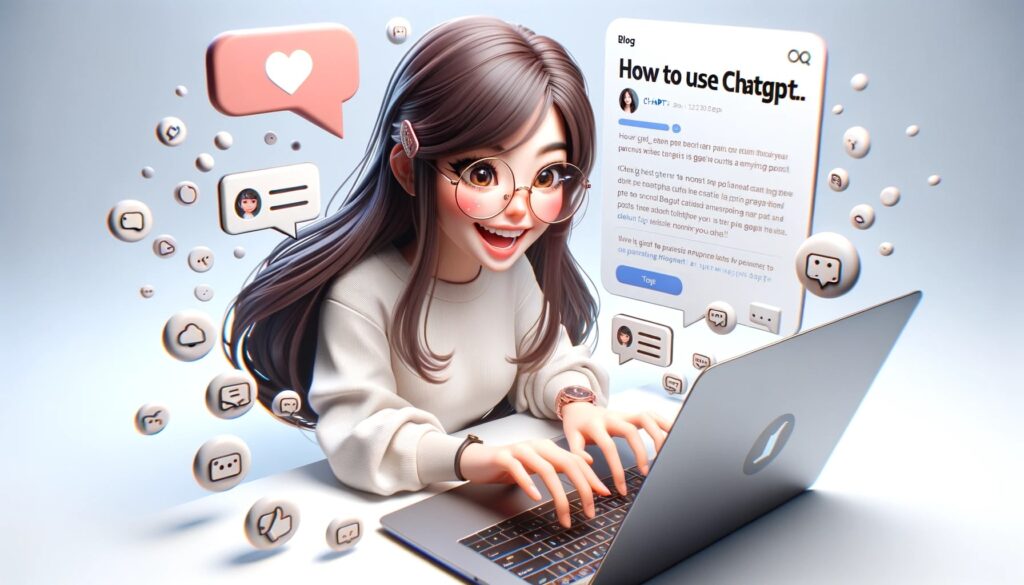
【完全版】ChatGPTマスターガイド 初心者から簡単に攻略










