現代のビジネスシーンでは、効率的な会議がますます重要視されています。
長時間にわたる議論や不明確な指示は、生産性を低下させる要因となりかねません。
そんな中、Microsoft Whiteboard Copilotは、会議を劇的に効率化するための革新的なツールとして注目されています。
Microsoft Whiteboard Copilotは、生成AIを駆使し、リアルタイムでのアイデア共有や視覚的なブレインストーミングをサポートするデジタルホワイトボードです。
これにより、参加者全員が同時にアクセスし、思考を整理し、視覚的に共有することが可能になります。特にリモートワークが普及する現代において、物理的な制約を超えたコラボレーションを実現する手段として、その価値は計り知れません。
この記事では、Microsoft Whiteboard Copilotの基本的な使い方や特徴を詳細に解説します。
まずは、Whiteboard Copilotとは何か、その基本機能と特徴について見ていきましょう。
そして、Copilotの全体像やライセンス、料金プランについても触れていきます。また、具体的な利用手順や文章生成方法など、実践的なガイドも提供します。
さらに、Whiteboard Copilotを使いこなすためのプロンプトの最適化方法や便利なプロンプトの活用法、他のMicrosoft 365アプリとの連携についても紹介します。
これらの情報を通じて、あなたの会議を次のレベルへと導くためのヒントを提供します。
今すぐ読み進めて、Microsoft Whiteboard Copilotを活用し、会議の生産性を最大限に引き出す方法を学びましょう。
ホワイトボードの可能性を最大限に引き出し、会議の質を劇的に向上させたいと考えている方には必見の内容です。
- Microsoft Whiteboardを使ったことがない方
- 社内会議で手書きのホワイトボードを使っている方
- Whiteboard Copilotで何ができるのか知りたい方
- 日常業務の生産性を少しでも上げたい方
 リサ
リサリモートワークの働き方が以前よりも増えている中、対面式の会議だけでなくオンライン会議も必要になっていますよね。オンライン会議でホワイトボードを活用したい時には、デジタルホワイトボードは便利そうだよね。さらに Copilotが追加されたことでどんなことができるか知りたいね。
Whiteboard Copilotとは何か?基本の使い方と特徴
Microsoft Copilotとは? – Copilotの全体像
Microsoft Copilotは、元々は「Bing Chat 」という名称から改称された生成AIチャットサービスです。
Copilot専用のWebページが新設され、下記のウェブページからアクセスできます。
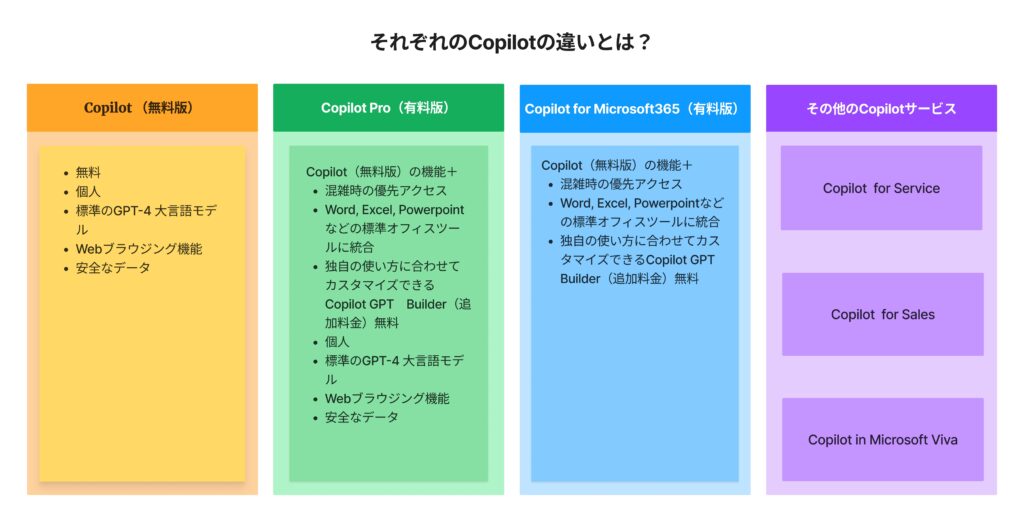
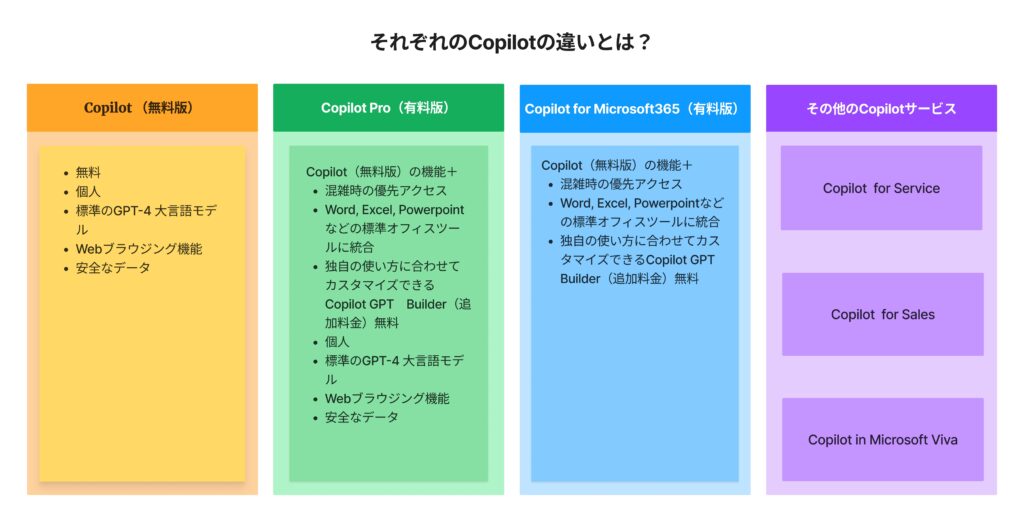
Outlook Copilotが使用できるのは、個人向けプランであるCopilot Proプランもしくは、法人向けプランであるCopilot for Microsoft365になります。
個人向けプランCopilot Proの月額料金は、月額3,200円/1ユーザー。(Microsoft 365に加入している前提)
法人向けプランCopilot for Microsoft365の月額料金は、月額4,497円/1ユーザー。(Business Standard、Business Premium、E3、E5プランに加入している前提)
Microsoft Copilotの全体像について、以下の記事にて解説しているのでまだ読んでいない方は、ぜひ参考にしてみてください。
Copilot ProとCopilot for Microsoft 365の違い
法人プランであるCopilot for Microsoft 365 と個人プランであるCopilot Proの違いは、大きく分けて2点です。
一つ目の違いは、Teamsアプリは法人プランにのみ含まれている点。
二つ目の違いは、Microsoft Graphが使えないため、内部の情報(チームのメールアドレス、チャット、文書)からデータを取得して検索回答する機能は、個人プランにはありません。
無料版、有料版の違いなどの詳細については、以下の記事をぜひ参照してみてください。


Microsoft Whiteboardとは?
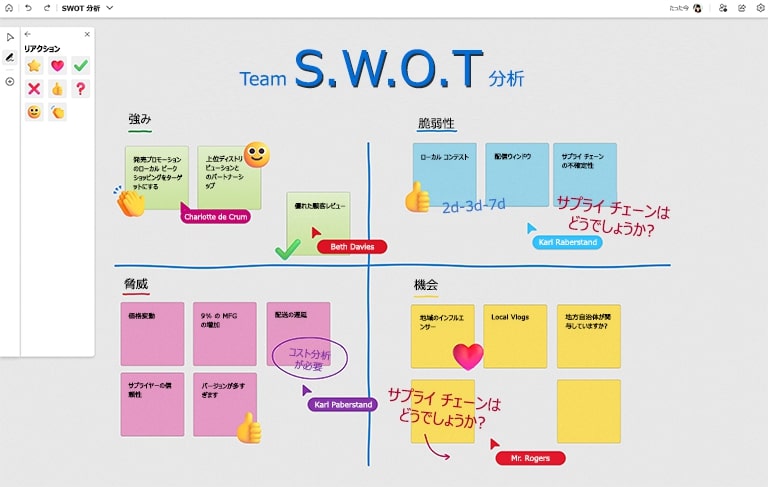
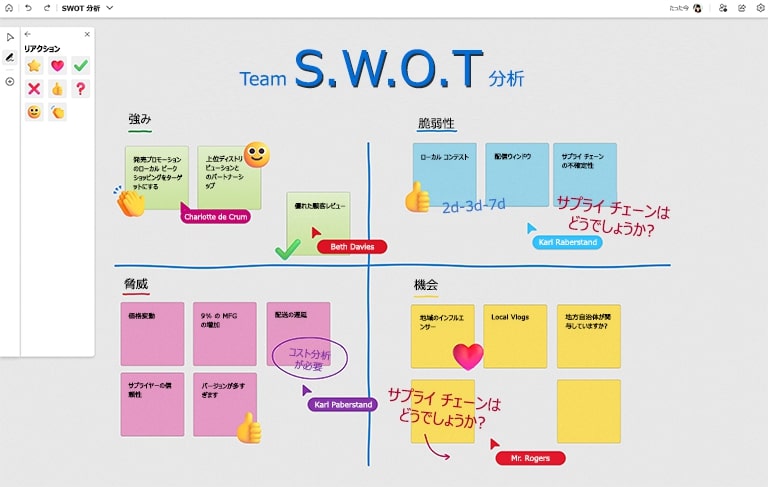
Microsoft Whiteboardは、Microsoftが提供するデジタルホワイトボードオフィスソフトです。
これはクラウドベースのコラボレーションツールで、ユーザーがアイデアを視覚的に共有、計画、および整理するためのプラットフォームとなります。
主にチームでのブレインストーミングや会議、プロジェクトの計画などに利用されます
Whiteboardはクラウド上で動作し、複数のユーザーがリアルタイムで共同作業ができます。
Teams, OneNoteなど他のMicrosoft 365オフィスソフトと連携して使用することができます。
自由描画ツール(ペン、ハイライたー)で手書きで書き込むこともできますが、テキストボックスへのテキスト入力で、メモやコメントを追加できます。
その他には図形ツールにより、円、四角形、矢印などの図形を簡単に挿入することができます。
とは言え、実際の会議ではひとつひとつを作り上げるよりは、事前に整理されたアイデアをまとめるためのテンプレートを使用した方が、効率的なことが多いと思われます。
Whiteboardには、以下のようなカテゴリーで60種類を超えるテンプレートがあります。
- ブレーンストーミング
- 問題解決
- デザインとリサーチ
- 戦略
- プロジェクト計画
- ゲーム
- レビュー
- ワークショップ
- 学習
Microsoft Whiteboardは、以下のような目的で活用できます。
- ワークショップ
- 効果的な会議
- ブレーンストーミング
- スプリント計画
- プロジェクト
- 問題解決
- インシデントの管理
Whiteboardは、Microsoft365 パーソナルアカウント(個人アカウント)でも使用可能です。
ただし、一部の高度な機能や企業向けの他のオフィスアプリとの統合機能は、法人アカウントのみ利用可能です。



このテンプレートはすっごく便利!自分で最初から作る必要なく瞬時に必要なフレームワークに合わせてチームで議論できルのがいいよね。・
Whiteboard Copilotの基本機能と特徴
前セクションでご紹介したWhiteboardにMicrosoft社の生成AIであるCopilotが統合されました。
Copilotが追加されたことでどんなことができるようになったのか、
以下に、Whiteboard Copilotの基本機能と特徴について詳しく解説します。
- Whiteboardで新しいアイデアを模索する
-
議題に関してのアイデアをカジュアルに模索したい場合、Copilotの「提案」機能によりアイデアについての提案や回答を得ることができます。また既存、既出のアイデアについてCopilotを利用してアイデアの掘り下げをすることも可能です。
- Whiteboardでアイデアの整理をする
-
Copilotの「分類」機能を利用することで、ホワイトボードに散ったアイデアたちを、自動的にヘッダー付きのカテゴリーごとにグループ化してくれます。
- ホワイトボードのアイデアを要約する
-
ホワイトボードに散らばっている付箋に書いてあるアイデアをCopilotの「要約」機能を利用すると、箇条書きの概要を含むLoopコンポーネントを作成してくれます。そのコンポーネントをホワイトボードに保持することも可能です。
Whiteboard Copilotの概要についてのまとめ
Microsoft Whiteboardは、Microsoftが提供するクラウドベースのデジタルホワイトボードアプリです。
ユーザーが視覚的にアイデアを共有、計画、整理できるプラットフォームで、主にブレインストーミングや会議、プロジェクトの計画に利用されます。
Whiteboardはリアルタイムで複数のユーザーが共同作業でき、TeamsやOneNoteなど他のMicrosoft 365アプリと連携します。ペンやハイライターを使った手書き入力や、テキストボックス、図形ツールによるメモ追加も可能です。
また、ブレインストーミングや問題解決、プロジェクト計画など多岐にわたる60種類以上のテンプレートが用意されています。
Microsoft Whiteboardに統合された生成AI、Copilotにより、さらに便利な機能が追加されました。
Copilotは、「提案」機能で新しいアイデアの提案や既存アイデアの掘り下げをサポートし、「分類」機能でアイデアをヘッダー付きのカテゴリーに自動グループ化します。
また、「要約」機能を使って付箋の内容を箇条書きの概要として整理し、Loopコンポーネントとして保持できます。Whiteboardは個人アカウントでも使用可能ですが、高度な機能は法人アカウントでのみ利用できます。
Whiteboard Copilotの有効化するには
ライセンスと料金プラン
Excel Copilotを有効化するためには、Microsoft 365のサブスクリプションとその上さらにCopilotのサブスクリプションが必要です。
Microsoft 365は、個人ユーザー向けから企業向けまで、さまざまなプランが用意されており、各プランには異なる機能セットと料金が設定されています。
個人ユーザー向けのプランには、Microsoft 365 PersonalやMicrosoft 365 Familyがあります。これらのプランでは、Word、Excel、PowerPointなどの基本的なOfficeアプリケーションに加え、Copilot Proに加入することでExcel CopilotのようなAI機能も利用できます。料金は月額または年額で支払うことができ、利用者のニーズに応じて柔軟に選択可能です。
- Microsoft 365 Personal / Familyプラン ➕ Copilot Proプラン
企業向けのプランには、Microsoft 365 Business Basic、Business Standard、Business Premium、さらには大企業向けのMicrosoft 365 Enterpriseプランがあります。
これらのプランでは、個人向けプランに含まれるすべての機能に加え、ビジネス向けの高度なセキュリティ機能や管理ツールが提供されます。
特にBusiness PremiumおよびEnterpriseプランでは、AI機能の強化や高度なコラボレーションツールが含まれており、大規模なチームでの効率的な作業が可能です。
上記の法人プランに加入の上で、Copilot for Microsoft 365を従業員ごとに加入が必要となります。
- Microsoft 365法人向けプラン(上記) ➕ Copilot for Microsoft 365 (従業員ごと)



Microsoft 365の契約だけでなくCopilotも別でサブスクリプションが必要なんだね。法人契約の場合は、従業員ごとにCopilotの追加サブスクリプション費用が発生するってことだね。
ライセンスについてのまとめ
- 個人ユーザーの場合
-
Microsoftアカウントを作成し、Microsoft 365 PersonalまたはFamilyの有料プランに加入。
その上で、Copilot Proサブスクリプションに加入。
- 法人アカウントの場合
-
Microsoft 365Businessプラン等(上記詳細)に加入。
その上で、Copilot for Microsoft 365サブスクリプションに加入(ユーザーごとに料金発生)。
法人アカウントで、Copilot for Microsoft365を導入する場合、1ユーザーごとに月額4,497円かかります。
法人向けの費用対効果について以下の記事で掘り下げているので、ぜひ参考にしてみてください。





注目すべきは、Copilotを導入することで、従業員ひとり当たりどれくらいの作業時間を1ヶ月で減らすことが出来るかだよね。
Whiteboard Copilotの使い方ガイド
Whiteboard Copilotの基本的な利用手順
Whiteboard Copilotを利用するための手順は非常に簡単です。以下に、基本的な利用手順を説明します。
まず、Microsoft 365のアカウントにサインインします。サインインすることで、Whiteboard Copilotを含むすべてのMicrosoft 365アプリケーションとサービスにアクセスできます。
サインイン後、Whiteboardを起動します。デスクトップアプリケーションとしてインストールされているOneNoteも、ブラウザ上で動作するWhiteboard Onlineでも利用可能です。
Whiteboard内でCopilotを使用する際に、WhiteboardツールバーにあるCopilotのアイコンをクリックします。法人アカウントでアイコンが表示されていない場合の対処方は以下に詳細を記載します。
Whiteboard Copilotメニューが表示されたら、「提案」、「整理」、「要約」の3つの機能ボタンをから目的にあったボタンを押して、文章を生成したいプロンプトを入力します。例えば、「提案」ボタンを押して、「動画広告運用においてマイクロインフルエンサー起用におけるメリットとデメリットの要点をまとめてください。」といった簡単な指示を入力するだけで、AIが自動的に文章を生成します。
Whiteborad Copilotが生成した文章や分析を確認し、必要に応じて編集します。アイデアの掘り下げや計画の作成、ホワイトボードの要約や書き直しが可能です。
Whiteboard Copilotで文章生成する
- Copilotにアイデアを提案しもらいながらブレインストーミングする
-
ブレインストーミングは、アイデアを評価したり選別したりせずに、多くのアイデア出しをしてそのつながりや全体像を探求する創造的なプロセスです。ブレインストーミングは、課題に対する新しい解決策、視点、機会を見つけるのに役立ちます。しかし、時にはアイデアが出なくなったり、行き詰まったりすることもあります。そんな時にCopilotが役立ちます。例えば「在宅勤務者が抱えている典型的な課題のアイデアを提案してください。」とプロンプトをすれば、回答で提案がいくつか示されます。それを選んで、ホワイトボードへアイデアとして追加することができます。
- Copilotに雑記アイデアの整理をしてもらい、考えをまとめてコミュニケーションを捗らせよう
-
雑記アイデアを書き溜めた際、論理的にアイデアを整理するのは時間がかかる作業となります。Copilotがそんな時に役に立ちます。まずはアイデアのリストを作成します。そしてそのリストを選択し、Copilotメニューから「整理」ボタンを押し、カテゴリー分けを選択することで、瞬時にその結果が表示されます。Copilotを使用してアイデアを整理することで、ドキュメントの明確かつ一貫性のある構造を短時間で作成できます。
Whiteboard Copilotが表示されない?
Whiteboard Copilotの表示されない問題と対策( 法人アカウント)
- 企業アカウント(Microsoft 365 Businessプラン)であるのに表示されない場合は、以下のような可能性があります。
- 管理者アカウントによって、Copilotを有効にしていない。(アドミンセンターで設定が必要)
- Microsoft 365 BusinesssプランでもCopilot for Microsoft 365を契約していない。Copilotの機能は、アドオンとなり別契約が必要なのでその契約をしていない可能性があリます。
- 従業員ごとの加入が必要のため、従業員によって加入状況が違う可能性があります。
- IT部署との確認が必要です。
- トランスクリプト(文字起こし)設定がされていない
- 個人ユーザーのMicrosoftアカウントの場合は、Copilot非対応となっています。
Whiteboard Copilotを使いこなすには?
プロンプトの最適化方法
「プロンプト」とは、ユーザーがAIチャットボットであるCopilotに送信する入力文字列、すなわち、質問文や指示文のことを指します。
プロンプトは、生成AIが応答を生成するための基盤となる命令文や文章であり、
これによってAIがどのような回答を生成するかが大きく影響を受けます。
- 明確で具体的に
-
象的、あいまいな質問よりも、具体的な質問の方が精度の高い回答を得ることができます。
例えば、「日本の伝統」という質問より、「日本の伝統的なお正月の習慣」という質問の方が具体的です。
- 必要な情報を提供する
-
生成AIは与えられた情報のみを元に回答します。
したがって、背景情報や文脈を正確に伝えることで、より適切な回答を期待できます。
- 短くシンプルに
-
長い質問よりも、短くシンプルな質問の方が、生成AIは理解しやすくなります。
しかし、必要な情報は省略しないよう注意しましょう。
- オープンエンドな質問を避ける
-
可能な限り具体的な回答を求めるクローズドな質問をすることで、期待する答えに近いものを得ることができます。
- 複数の質問を一度に避ける
-
一つのプロンプトに複数の質問を含めると、生成AIがすべての質問に対する適切な回答を生成するのが難しくなる場合があります。
一つ一つの質問を分けて入力することを推奨します。
- 反復や再定義を利用する
-
期待する回答が得られなかった場合、質問の言い回しを変えてみると、異なる視点や情報が得られることがあります。
- プロンプトの例を提供する
-
特定の形式の回答を期待する場合、例示を行うことで、その形式に沿った回答を得ることが容易になります。
プロンプトについての詳細は、以下の記事で解説しています。よろしければ参考にしてみてください。




使い方のコツとベストプラクティス
ここまでご紹介してきた通り、Microsoft Whiteboard Copilotは、AIの力を活用して会議やブレインストーミングセッションを効率化するための強力なツールです。効果的に利用するためのコツとベストプラクティスを以下に詳しく解説します。
Whiteboard Copilotの便利なプロンプト
- 新製品のアイデア(ブレインストーミング)
-
プロンプト:以下の製品開発の背景をもとに、新しい製品のコンセプトについてアイデアを出してみましょう。以下は、製品開発における背景です。「〜」
プロンプト:以下のペルソナが抱える課題のリストから、それらの課題を解決する新しい機能のアイデアを提案してください。
- マーケティング戦略(ブレインストーミング)
-
プロンプト:ターゲットオーディエンスにリーチするための新しい広告キャンペーンのアイデアを考えてください。
プロンプト:現在の市場トレンドを踏まえたマーケティング戦略を提案してください。
- 課題の特定(問題解決)
-
プロンプト:このプロジェクトの主要な課題を洗い出し、それぞれについての解決策を提案してください。
プロンプト:現状の問題点を特定し、改善策を考えてください。
- リスク管理(問題解決)
-
プロンプト:このプロジェクトにおけるリスク要因を特定し、リスクを最小限にするための対策を提案してください。
プロンプト:このプロジェクトに関するリスク管理のための具体的なアクションプランを作成してください。
- 議題の要約(会議の効率化)
-
プロンプト:この会議の主要な議題とその結論を要約してください。
プロンプト:次回の会議で議論するべきトピックをリストアップしてください。
- プロジェクトのレビュー(レビューと評価)
-
プロンプト:完了したプロジェクトの成功点と失敗点をレビューし、今後の改善点を提案してください。
プロンプト:プロジェクトの成果を評価し、今後に活かせるポイントをまとめてください。
- パフォーマンス評価(レビューと評価)
-
プロンプト:ループコンポーネントに添付されたデータから、チームのKPIなどのパフォーマンス評価を精査し、チームとしての今後の改善点を提案してください。
プロンプト:次のプロジェクトに向けて、チーム全体のパフォーマンスを向上させるための提案をしてください。
Whiteboard X Copilotの活用方法
Microsoft Whiteboard Copilot(以下、White X Copilot)は、AIを活用して会議やブレインストーミングの効率を大幅に向上させるツールです。ここでは、White X Copilotの具体的な活用方法について詳しく解説します。
ブレインストーミングセッションの効率化
Whiteboard Copilotにより、ブレインストーミングセッションを効率的かつ効果的に進行することができます。
- プロンプトを活用したアイデア出し:Copilotに対して「新しいマーケティング戦略のアイデアを提案して」といったプロンプトを入力する(より具体的な方が良い)ことで、Copilotが関連するアイデアや提案してくれます。これにより、参加者全員が一度に多くの視点からアイデアを得ることができます。
- 既存アイデアの掘り下げ:すでに出たアイデアに対して「このアイデアをさらに具体化する方法は?」などのプロンプトを使用することで、アイデアを深掘りし、より具体的で実行可能なプランにすることができます。
アイデアの整理と視覚化ツールの活用
Whiteboard Copilotの分類機能や視覚化ツールを活用することで、会議中に出た多くのアイデアを整理し、わかりやすく視覚化することができます。
- 分類機能の利用:Copilotに「これらのアイデアをカテゴリー別に分類して」と指示すると、AIが自動的にアイデアをヘッダー付きのカテゴリーにグループ化します。これにより、議論の焦点を絞りやすくなり、重要なポイントを見落とすことがなくなります。
- 図形とチャートの作成:Copilotに指示することで、アイデアの関係性や優先順位を示す図形やチャートを作成してくれます。視覚的な情報は、複雑な議論を整理し、参加者全員の理解を深めるのに役立ちます。
会議の議事録とフォローアップ
Whiteboard Copilotは、会議の議事録作成やフォローアップにも大いに役立ちます。
- 議事録の自動生成:会議中に出た重要なポイントや決定事項をCopilotに要約させることができます。例えば、「この会議の主要な議題と結論を要約して」と指示すると、Copilotが箇条書きでまとめてくれます。これにより、議事録作成の手間を大幅に省くことができます。
- フォローアップの整理:会議後に「フォローアップのためのアクションアイテムをリストアップして」と指示することで、担当者と締め切りを明確にしたアクションリストを作成することができます。
プロジェクト計画と進捗管理
White X Copilotは、プロジェクト計画の策定や進捗管理にも有効です。
- プロジェクトのマイルストーン設定:Copilotを使って「今後6か月間の主要なマイルストーンを設定して」と指示することで、プロジェクトの進捗を可視化しやすくなります。マイルストーンは、プロジェクトの各段階での達成目標を明確にし、チーム全体の理解度を上げることができます。
- タスクの優先順位付け:プロジェクト内のタスクを優先順位付けする際にもCopilotが役立ちます。「このプロジェクトの重要なタスクを優先順位付けして」と指示することで、重要度に応じたタスクリストを作成できます。
チーム(プロジェクト)の目標設定
hite X Copilotは、チームやプロジェクトの目標設定やフィードバックの収集にも利用できます。
- 目標設定:チームの長期的な目標を設定する際に「今後1年間のチームの目標を設定して」と指示することで、Copilotが具体的な目標を提案します。これにより、チーム全員が同じ方向を目指すことができます。
- フィードバック収集:プロジェクト終了後の振り返りセッションで「チームメンバーからのフィードバックを収集して」と指示することで、Copilotが重要なフィードバックをまとめ、今後の改善点を明確にします。
おすすめの活用方法
Whiteboardには、60種類以上のテンプレートがあります。その中でもおすすめのフレームワークのテンプレートがあります。目標設定に役立つ「SMART」フレームワークのテンプレートです。
このSMARTフレームワークのテンプレートを使って、Copilotを活用してアイデア出し、深掘り、目標設定を行うことでより具体的な目標設定ができます。
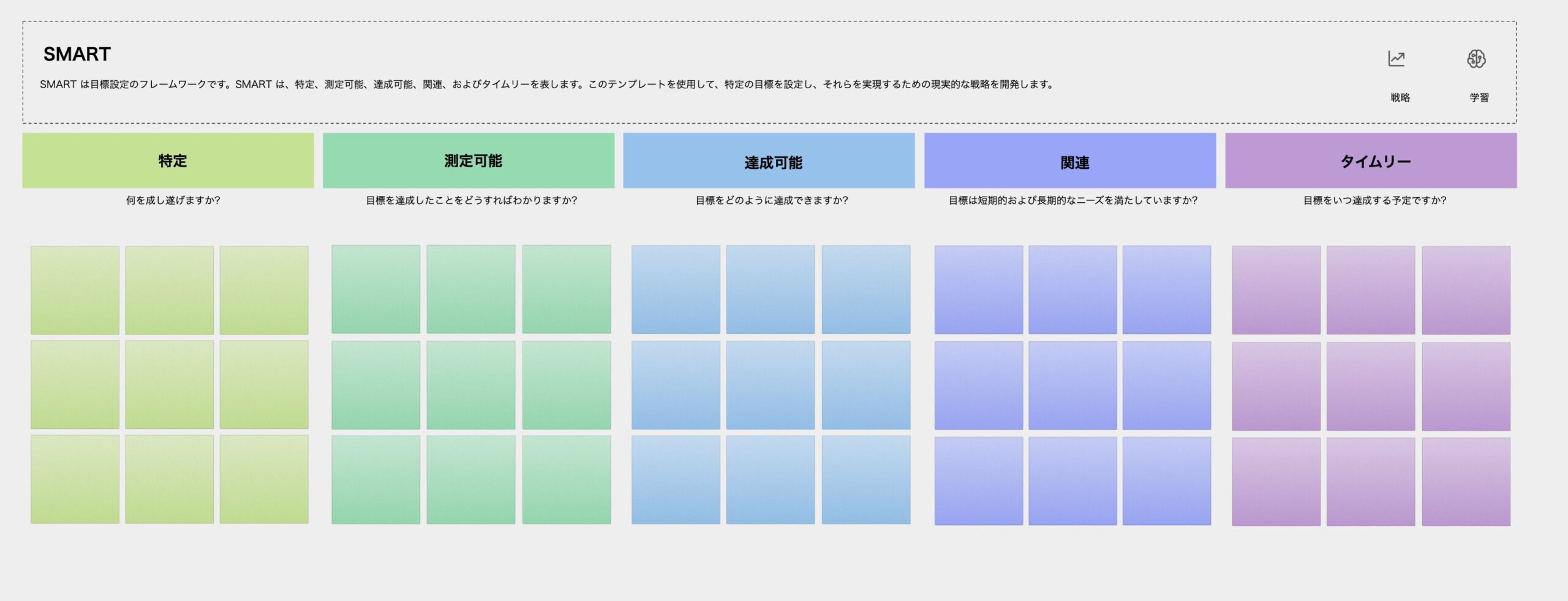
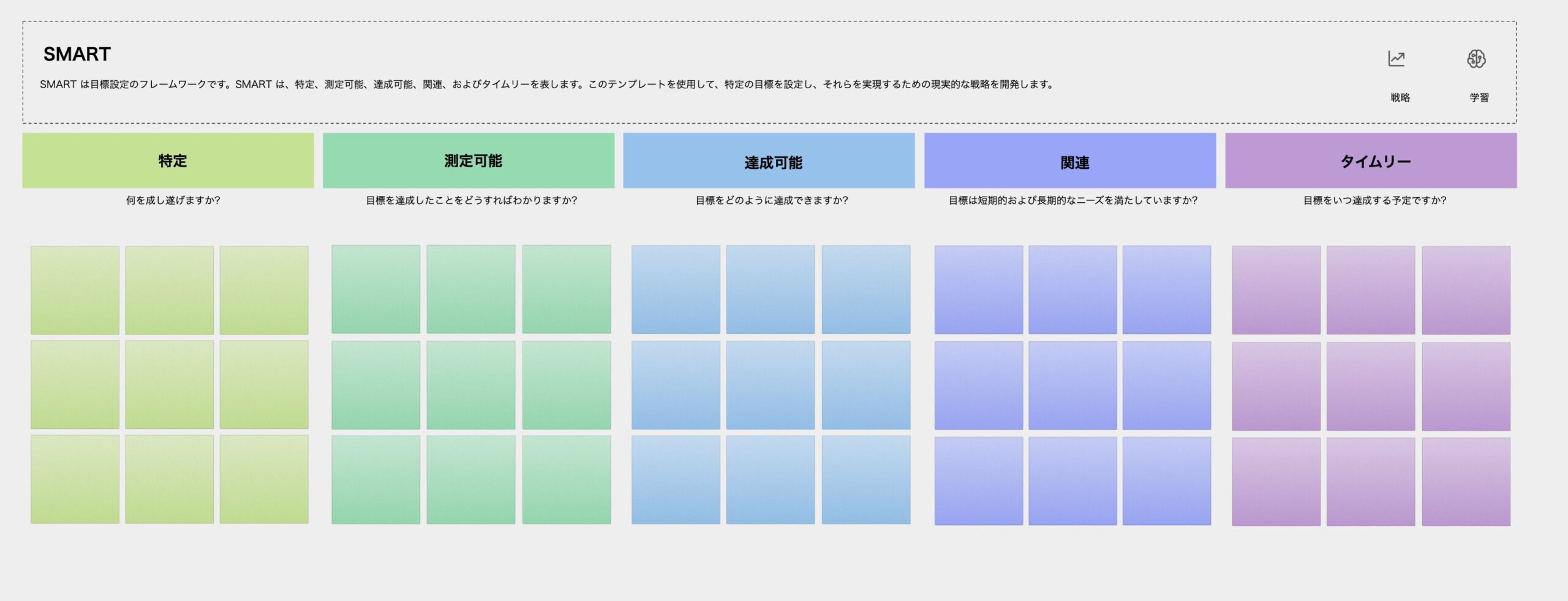
「SMART」の法則とは
Specifitc:「特定の」という意味ですが、より具体的に何を成し遂げたいのかを明記します。誰が読んでも理解できる明確かつ具体的な目標でなければいけません。
Measureble:「測定可能な」という意味ですが、目標達成をどのように測定できるかを明記します。目標達成度合いや進捗度を、定量的に測れる目標であるかを確認します。
Achievable:「達成可能な」という意味ですが、目標をどのように達成できるかを明記します。現実的に達成できる目標でなければいけません。
Relevant:「関連の」という意味ですが、目標が短期的、長期的な部署の目標や会社の戦略に・方針にニーズに沿っているかを明記します。
Time-bound:「期限がある」という意味ですが、どんな目標も期限があります。いつまでに目標を達成するのかを明記します。期限を複数設定して、短期・中長期的な行動計画を明確にします。
チームでCopilotを活用して、これらの内容を詰めていき、完成後も定期的に現実と目標のギャップを見直しをします。
そうすることでパフォーマンスの向上につながっていくでしょう。
WhiteboardのテンプレートとCopilotのアイデア出し、深掘り、要約機能を活かすことで、今までのチームでのプロジェクト計画や目標設定、戦略設定の議論を効率化することができます。
この使い方は、非常におすすめなのでぜひ一度試してみてください。



やっぱりホワイトボードとフレームワークの相性って良さそう。Copilotが加わることで、チームメンバーとは別の視点からのアイデアが出たりして、アイデアの行き詰まりを解消してくれそう。
他のMicrosoft 365アプリとの連携
Microsoft Whiteboardは、単独でも強力なデジタルホワイトボードツールですが、他のMicrosoft 365アプリと連携することで、その機能と効率をさらに高めることができます。
以下に、主要なMicrosoft 365アプリとの連携方法とそのメリットを紹介します。
Teamsとの連携
Microsoft Teamsは、コラボレーションとコミュニケーションの中心的なプラットフォームですが、WhiteboardとTeamsの連携により、以下のようなメリットがあります。
- リアルタイムの共同作業:Teams内で直接Whiteboardを起動し、リアルタイムで共同作業が可能です。会議中にWhiteboardを使ってアイデアを視覚的に整理し、全員が同時に編集できるため、ブレインストーミングや意思決定が効率化されます。
- 会議の効率化:会議中にWhiteboardを利用することで、議論の内容を視覚的に記録し、後から参照しやすくなります。Teams会議の終了後もWhiteboardへのアクセスが可能で、会議内容の振り返りやフォローアップが容易となります。
Teams Copilotについて、以下の記事で詳細に解説しているのでぜひそちらも参考にしてみてください。


OneNoteとの連携
OneNoteは、ノート作成や情報整理に優れたアプリですが、Whiteboardとの連携により、次のような利点があります。
- アイデアの整理と共有:Whiteboardで作成したアイデアや図をOneNoteに貼り付けることで、ノートブックに視覚的な要素を追加できます。これにより、アイデアの整理が容易になり、情報の共有が効果的に行えます。
- 会議メモの統合:会議中にWhiteboardで描いた図やメモをOneNoteに保存することで、一元化された会議記録を作成できます。これにより、会議後の見直しや情報の検索が簡単になります。
OneNote Copilotについて、以下の記事で詳細に解説しているのでぜひそちらも参考にしてみてください。


Outlookとの連携
Outlookは、メールとスケジュール管理の中心です。Whiteboardとの連携を活用することで、次のようなメリットが得られます。
- スケジュールとホワイトボードの統合:Outlookのカレンダーから会議の予定をWhiteboardとリンクさせることで、会議の内容を事前に準備できます。会議前に議題や重要なポイントをWhiteboardにまとめておくことで、スムーズな会議進行が可能です。
- メールの添付ファイル:会議後にWhiteboardの内容をOutlookメールに添付し、参加者に送信することで、議事録としての役割を果たします。これにより、会議内容の共有とフォローアップが容易になります。
Outlook Copilotについて、以下の記事で詳細に解説しているのでぜひそちらも参考にしてみてください。


ExcelおよびWordとの連携
ExcelやWordは、データ分析やドキュメント作成に不可欠なツールですが、Whiteboardとの連携により、次のような使い方が可能です。
- データの視覚化:Excelで作成したデータやグラフをWhiteboardにインポートすることで、会議中にデータを視覚的に説明できます。これにより、データに基づいた議論が促進されます。
- ドキュメントの作成と編集:Wordで作成したドキュメントの要点や重要なセクションをWhiteboardに貼り付けることで、会議中にリアルタイムでコメントや編集ができます。これにより、ドキュメントの完成度を高めることができます。
Excel Copilot, Word Copilotについて、以下の記事で詳細に解説しているのでぜひそちらも参考にしてみてください。




Loopとの連携
Loopは、Microsoft 365の新しいコラボレーションツールで、フレキシブルなワークスペースを提供します。Whiteboardとの連携により、次のような利点があります。
- 動的なコンテンツ:Whiteboardで作成したコンテンツをLoopに取り込むことで、動的かつインタラクティブなワークスペースを作成できます。これにより、プロジェクト管理やタスクの追跡が効率的に行えます。
- リアルタイム編集:Loop内でWhiteboardのコンテンツをリアルタイムで編集できるため、常に最新の情報を共有し続けることが可能です。
Loop Copilotについて、について、以下の記事で詳細に解説しているのでぜひそちらも参考にしてみてください。


他のMSオフィスソフトとの連携についてのまとめ
Microsoft Whiteboardは、他のMicrosoft 365アプリと連携することで、その使い方が大幅に広がります。
TeamsやLoopの連携でリアルタイムの共同作業が可能になり、OneNoteやOutlookとの連携で情報の整理と共有が効率化されます。
さらに、ExcelやWordとの連携により、データの視覚化やドキュメント作成が容易になります。
これらを活用することで、ビジネスの生産性とクリエイティブ性を最大限に引き出すことにつながるでしょう。
最後に
ここまでWhiteboardとCopilotの基本的概要から、WhiteboardとCopilotがかけ合わさってどんな使い方ができるようになったのか、またその活用方法を解説してきました。
Microsoft Whiteboard Copilotは、現代のビジネス環境において欠かせないツールとなるでしょう。
Whiteboard Copilotは、基本的な機能として、「アイデアの提案、深掘り」、「アイデアの整理」、「アイデアの要約」があげらます。
ご紹介した活用方法には、「ブレインストーミングの効率化」、「アイデアの整理と視覚化ツールの活用」、「会議の議事録とフォローアップ」、「プロジェクト計画と進捗管理」、「チーム(プロジェクト)の目標設定」、「テンプレートx Copilotの活用方法」があります。
また、Microsoft 365の他のアプリとの連携によって、Whiteboardの使い方がさらに広がることについて解説しました。
Whiteboard Copilotの導入と活用は、単なる技術の導入にとどまらず、チーム全体の働き方やコミュニケーションの質を向上させるための重要なステップです。
今後もこのツールを積極的に活用し、チームのクリエイティブ性と効率性を最大限に引き出していくことが求められます。Whiteboard Copilotを駆使して、より生産的でクリエイティブなビジネス環境を築いていきましょう。



当ブログでは、初心者からでもAIを学べるようAIについての知識の集約、解説、ChatGPTのおすすめスキルなどを発信して行きます。
よかったら、是非、ブックマーク&フォローしてください。
-



Excel Copilotで何が出来る?使い方のコツを完全ガイド
-



完全保存版!Microsoft Copilot 入門マスターガイド(AIアシスタントCopilot&MicrosoftアプリのCopilot )
-



Outlook Copilotの全機能解説!ビジネス効率化を実現する使い方
-


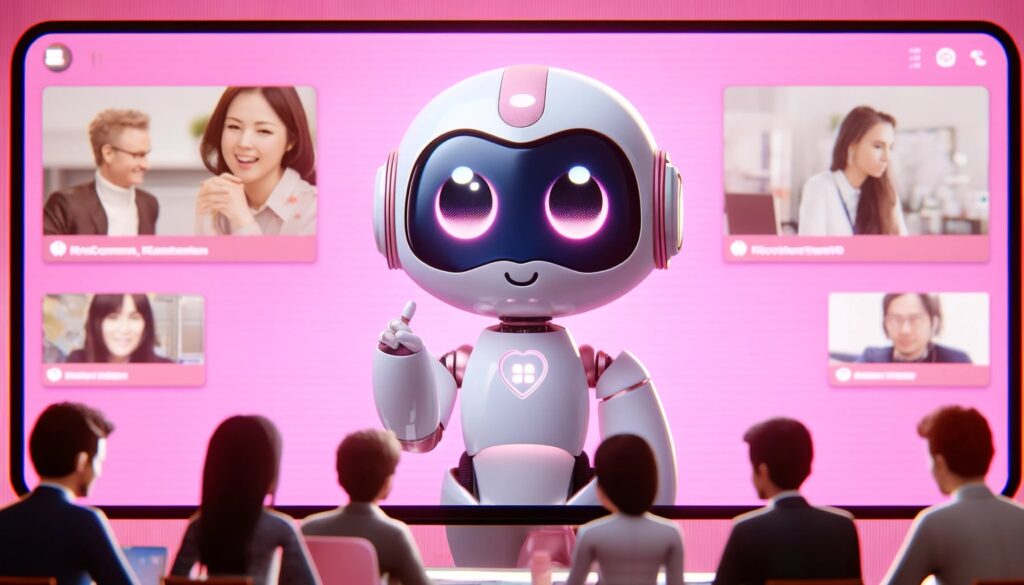
Teams Copilotは会議の最強アシスタント!活用することで月14時間の節約?
-


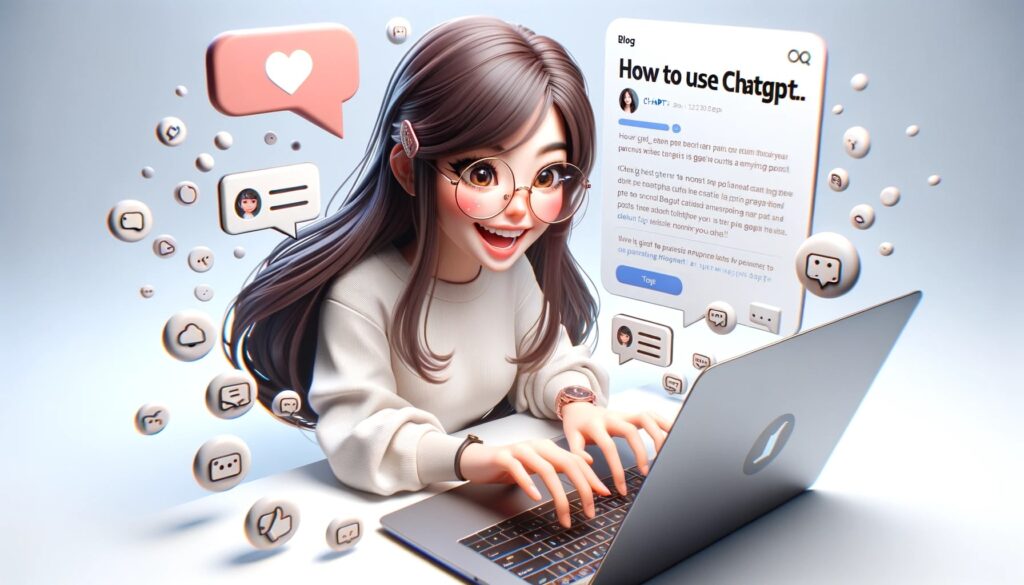
【完全版】ChatGPTマスターガイド 初心者から簡単に攻略
-



「Perplexity AI」って何?初めての人向けガイド| 最強のAI検索エンジン









