Microsoft 365のオフィスソフトの一つであるOneNoteは、デジタルノートブックとして多くの人々に愛用されていますが、ここに新たな革命が起ころうとしています。
それが「OneNote Copilot」です。
デジタルノートと生成AIであるCopilotとの相性は非常に良く、あなたのノート作成や管理を今まで以上に簡単かつ効率的にしてくれます。
この記事では、OneNote Copilotの基本的な機能や導入方法、さらにはその使い方のコツや最強のノート作りについて詳しく解説します。
OneNote Copilotを使えば、ビジネスシーンでもプライベートでも、あなたのノート取りが劇的に変わること間違いなしです。
AIがあなたの作業をサポートし、情報整理やデータ分析、さらには他のMicrosoft 365アプリとの連携をスムーズに行うための強力なアシスタントとなります。
例えば、会議の下書き作成やグループプロジェクトの管理が、Copilotの助けを借りて効率的に進められるのです。
この記事を読むことで、OneNote Copilotの全貌とその多彩な機能について理解し、日常業務の中でどのように活用できるかの具体的なアイデアを得られるでしょう。
- MicrosoftオフィスソフトのCopilotはまだ使ったことがない方
- OneNoteを日常的に利用している方
- 日常業務の生産性を少しでも上げたい方
 ロイ
ロイOneNoteは、メモや議事録の蓄積から、音声ノートも取れてとっても便利なデジタルノートだよね。Copilotとノートは、確かに相性が良さそう!
OneNote Copilotとは?基本の使い方と特徴
Microsoft Copilotとは? – Copilotの全体像
Microsoft Copilotは、元々は「Bing Chat 」という名称から改称された生成AIチャットサービスです。
Copilot専用のWebページが新設され、下記のウェブページからアクセスできます。
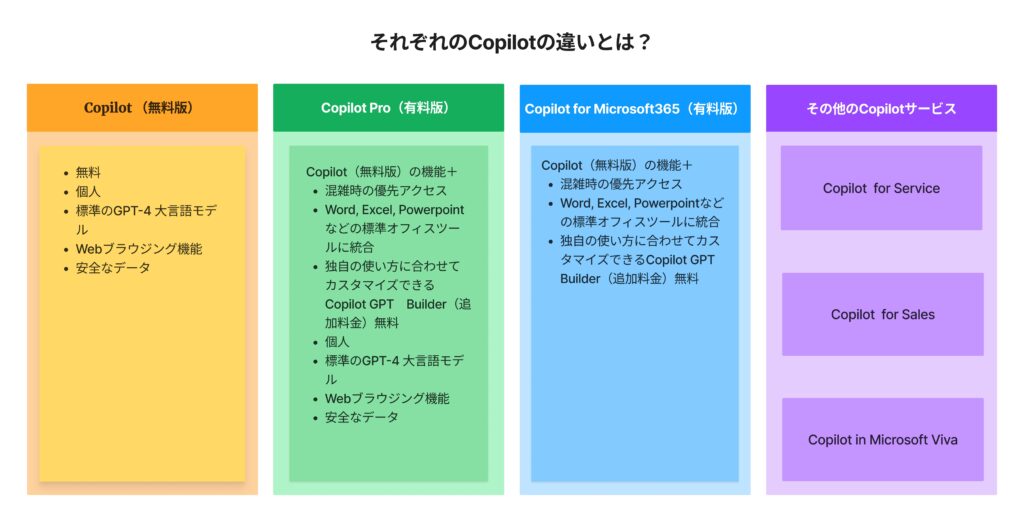
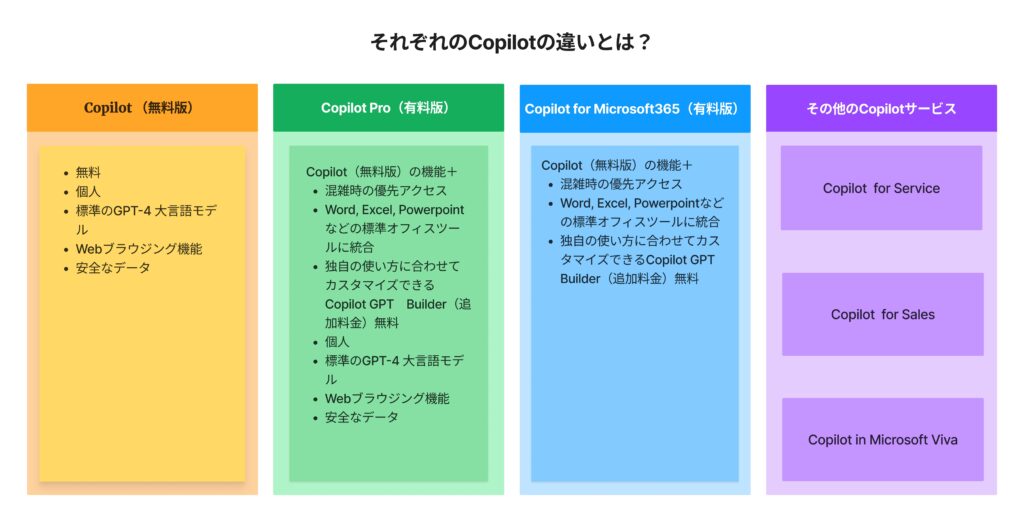
Outlook Copilotが使用できるのは、個人向けプランであるCopilot Proプランもしくは、法人向けプランであるCopilot for Microsoft365になります。
個人向けプランCopilot Proの月額料金は、月額3,200円/1ユーザー。(Microsoft 365に加入している前提)
法人向けプランCopilot for Microsoft365の月額料金は、月額4,497円/1ユーザー。(Business Standard、Business Premium、E3、E5プランに加入している前提)
Microsoft Copilotの全体像について、以下の記事にて解説しているのでまだ読んでいない方は、ぜひ参考にしてみてください。
Copilot ProとCopilot for Microsoft 365の違い
法人プランであるCopilot for Microsoft 365 と個人プランであるCopilot Proの違いは、大きく分けて2点です。
一つ目の違いは、Teamsアプリは法人プランにのみ含まれている点。
二つ目の違いは、Microsoft Graphが使えないため、内部の情報(チームのメールアドレス、チャット、文書)からデータを取得して検索回答する機能は、個人プランにはありません。
無料版、有料版の違いなどの詳細については、以下の記事をぜひ参照してみてください。


OneNote Copilotの基本機能と特徴
OneNote Copilotは、Microsoftが提供する最新のAI技術を活用したデジタルノートツールです。
従来のOneNoteの機能を大幅に強化し、ノート作成、情報整理、データ分析を劇的に向上させることができます。
法人プランでCopilot for Microsoft 365を利用している場合は、「Microsoft Graph」を通じて、社内に蓄積されているメール、ドキュメント、チャットなどのデータを活用できるので生産性が1段階さらに向上することが期待できます。
白紙の状態から書き始めるのとでは、大きな違いでしょう。
それでは、OneNote Copilotの基本機能とその特徴について詳しく解説します。
- ノート作成と管理の効率化
-
OneNote Copilotは、ノートの作成と管理をより直感的かつ効率的に行うための機能を提供します。例えば、OneNoteでは音声入力機能を利用することで、会議のメモやアイデアの記録が迅速に行えます。Copilotにより自動的にノートの内容を整理したり、関連する情報を見つけやすくするため、必要な情報にすぐにアクセスできます。キーワード検索やタグ付け機能も強化されており、膨大なノートの中から目的の情報を瞬時に見つけ出すことができます。
- データ分析と可視化
-
OneNote Copilotには、データの分析と可視化を支援する強力なツールが搭載されています。例えば、ノート内のデータを自動的にグラフやチャートに変換する機能があります。これにより、データの傾向やパターンを一目で把握することができ、意思決定の迅速化に寄与します。さらに、外部のデータソースとの連携も容易に行え、ExcelやPower BIなどのMicrosoft 365アプリケーションとシームレスに統合することができます。
- 自動化とプロンプト機能
-
OneNote Copilotは、日常の作業を自動化するためのプロンプト機能を提供します。例えば、会議のアジェンダや議事録の自動生成、プロジェクトの進捗管理などが可能です。AIがユーザーの作業パターンを学習し、適切なタイミングで適切な提案を行うため、作業の効率が大幅に向上します。また、タスクのリマインダー機能や期限管理機能も備わっており、重要なタスクを見逃すことなく管理できます。
OneNote Copilotの概要についての要点
OneNote Copilotは、その高度なAI機能と優れた連携性により、ノート作成や情報管理を大幅に効率化します。
効率的なノート作成や管理、データ分析と可視化、自動化とプロンプト機能を備えたOneNote Copilotは、ビジネスシーンやプライベートでの利用において、非常に強力なツールとなることでしょう。
Excel Copilotの有効化するには
ライセンスと料金プラン
Excel Copilotを有効化するためには、Microsoft 365のサブスクリプションとその上さらにCopilotのサブスクリプションが必要です。
Microsoft 365は、個人ユーザー向けから企業向けまで、さまざまなプランが用意されており、各プランには異なる機能セットと料金が設定されています。
個人ユーザー向けのプランには、Microsoft 365 PersonalやMicrosoft 365 Familyがあります。これらのプランでは、Word、Excel、PowerPointなどの基本的なOfficeアプリケーションに加え、Copilot Proに加入することでExcel CopilotのようなAI機能も利用できます。料金は月額または年額で支払うことができ、利用者のニーズに応じて柔軟に選択可能です。
- Microsoft 365 Personal / Familyプラン ➕ Copilot Proプラン
企業向けのプランには、Microsoft 365 Business Basic、Business Standard、Business Premium、さらには大企業向けのMicrosoft 365 Enterpriseプランがあります。
これらのプランでは、個人向けプランに含まれるすべての機能に加え、ビジネス向けの高度なセキュリティ機能や管理ツールが提供されます。
特にBusiness PremiumおよびEnterpriseプランでは、AI機能の強化や高度なコラボレーションツールが含まれており、大規模なチームでの効率的な作業が可能です。
上記の法人プランに加入の上で、Copilot for Microsoft 365を従業員ごとに加入が必要となります。
- Microsoft 365法人向けプラン(上記) ➕ Copilot for Microsoft 365 (従業員ごと)



Microsoft 365の契約だけでなくCopilotも別でサブスクリプションが必要なんだね。法人契約の場合は、従業員ごとにCopilotの追加サブスクリプション費用が発生するってことだね。
ライセンスについてのまとめ
- 個人ユーザーの場合
-
Microsoftアカウントを作成し、Microsoft 365 PersonalまたはFamilyの有料プランに加入。
その上で、Copilot Proサブスクリプションに加入。
- 法人アカウントの場合
-
Microsoft 365Businessプラン等(上記詳細)に加入。
その上で、Copilot for Microsoft 365サブスクリプションに加入(ユーザーごとに料金発生)。
法人アカウントで、Copilot for Microsoft365を導入する場合、1ユーザーごとに月額4,497円かかります。
法人向けの費用対効果について以下の記事で掘り下げているので、ぜひ参考にしてみてください。





注目すべきは、Copilotを導入することで、従業員ひとり当たりどれくらいの作業時間を1ヶ月で減らすことが出来るかだよね。
OneNote Copilotの使い方ガイド
OneNote Copilotの基本的な利用手順
OneNote Copilotを利用するための手順は非常に簡単です。以下に、基本的な利用手順を説明します。
まず、Microsoft 365のアカウントにサインインします。サインインすることで、OneNote Copilotを含むすべてのMicrosoft 365アプリケーションとサービスにアクセスできます。
サインイン後、OneNoteを起動します。デスクトップアプリケーションとしてインストールされているOneNoteも、ブラウザ上で動作するOneNote Onlineでも利用可能です。
OneNote内でCopilotを使用する際に、リボンメニューの「ホーム」タブにあるCopilotのアイコンをクリックします。法人アカウントでアイコンが表示されていない場合の対処方は以下に詳細を記載します。
OneNote Copilotのインターフェースが表示されたら、文章を生成したいプロンプトを入力します。例えば、「動画広告運用においてマイクロインフルエンサー起用におけるメリットとデメリットの要点をまとめてください。」といった簡単な指示を入力するだけで、AIが自動的に文章を生成します。
OneNote Copilotが生成した文章や分析を確認し、必要に応じて編集します。To-Doリストの作成や計画の作成、ノートの要約や書き直しが可能です。
OneNote Copilotでノートを作成する方法
- 要約する
-
例えば、打ち合わせ等で記述した雑記メモをCopilotに要約してもらうことで、わかりやすい内容にまとめることができます。メモの全体や特定のセクション、トピックを簡単に要約できます。
- TO-DOリストを作成する
-
メモを実行可能なタスクに変えましょう。Microsoft 365のCopilotにやるべきことを伝えるだけで、期限や優先順位を含めた明確で整理されたTo-Doリストを生成してくれます。また雑記メモで書いたやるべきことの内容からToDoリストの下書きを生成してくれます。
- 文章のアウトラインや計画の下書きを生成する
-
旅行、イベント、または会議の計画を立てることがあると思います。Copilotがそんな作業タスクの手間を省いてくれます。目標を説明するだけで、手順、タイムライン、さらには予算の考慮まで含めた構造化された計画を作成してくれます。
- Copilotに書き直し・書き足ししてもらう
-
Copilotは、文章や段落ごとの書き直しや、言い換えをしてもらうことができます。また内容を書き足したいときにCopilotに段落に文章を書き足しをしたい旨を伝えることで、段落の内容に沿った書き足しを提案してくれます。
- 調べたい内容のノートを作成する
-
打ち合わせやプレゼンテーションの準備等で、下準備として学んでおくべきことがある場合、Copilotにその内容に関して質問し、回答内容をノートにメモしておくことができます。
OneNote Copilotを利用するにあたっての注意点
- 生成AIの特性上、Copilotは、不完全、不正確、または類似したコンテンツを生成する場合があります。Copilotから生成されたコンテンツは常に二重にチェックしてください。
- 2024年6月時点では、OneNoteのCopilotでのチャットはOneNoteアプリからの情報のみを取得します。他のMicrosoft 365アプリやデータとの接続はできません(その逆も同様です)。
OneNote Copilotが表示されない?
OneNote Copilotの表示されない問題と対策( 法人アカウント)
- 企業アカウント(Microsoft 365 Businessプラン)であるのに表示されない場合は、以下のような可能性があります。
- 管理者アカウントによって、Copilotを有効にしていない。(アドミンセンターで設定が必要)
- Microsoft 365 BusinesssプランでもCopilot for Microsoft 365を契約していない。Copilotの機能は、アドオンとなり別契約が必要なのでその契約をしていない可能性があリます。
- 従業員ごとの加入が必要のため、従業員によって加入状況が違う可能性があります。
- IT部署との確認が必要です。
- トランスクリプト(文字起こし)設定がされていない
OneNote Copilotを使いこなすには?
プロンプトの最適化方法
「プロンプト」とは、ユーザーがAIチャットボットであるCopilotに送信する入力文字列、すなわち、質問文や指示文のことを指します。
プロンプトは、生成AIが応答を生成するための基盤となる命令文や文章であり、
これによってAIがどのような回答を生成するかが大きく影響を受けます。
- 明確で具体的に
-
象的、あいまいな質問よりも、具体的な質問の方が精度の高い回答を得ることができます。
例えば、「日本の伝統」という質問より、「日本の伝統的なお正月の習慣」という質問の方が具体的です。
- 必要な情報を提供する
-
生成AIは与えられた情報のみを元に回答します。
したがって、背景情報や文脈を正確に伝えることで、より適切な回答を期待できます。
- 短くシンプルに
-
長い質問よりも、短くシンプルな質問の方が、生成AIは理解しやすくなります。
しかし、必要な情報は省略しないよう注意しましょう。
- オープンエンドな質問を避ける
-
可能な限り具体的な回答を求めるクローズドな質問をすることで、期待する答えに近いものを得ることができます。
- 複数の質問を一度に避ける
-
一つのプロンプトに複数の質問を含めると、生成AIがすべての質問に対する適切な回答を生成するのが難しくなる場合があります。
一つ一つの質問を分けて入力することを推奨します。
- 反復や再定義を利用する
-
期待する回答が得られなかった場合、質問の言い回しを変えてみると、異なる視点や情報が得られることがあります。
- プロンプトの例を提供する
-
特定の形式の回答を期待する場合、例示を行うことで、その形式に沿った回答を得ることが容易になります。
プロンプトについての詳細は、以下の記事で解説しています。よろしければ参考にしてみてください。




使い方のコツとベストプラクティス
OneNote Copilotの便利なプロンプト活用
OneNote Copilotで使えるいくつか便利なプロンプトの例をいくつかをご紹介します。
- ノートの要約をする
-
プロンプト:「日付/ファイル名」の打ち合わせ会議ノートからその要点を、アクションアイテムと期限に焦点を当てて要約してください。
- To-Doリストの下書きを作成
-
プロンプト:最近のブレインストーミングセッションのメモから、プロジェクト立ち上げの次のステップを強調したTo-Doリストを作成します。
- メリット・デメリットを要点にまとめてもらう
-
プロンプト:前回の会議で議論された提案されたマーケティング戦略の利点と欠点をリストアップしてください。
プロンプト:チームのフィードバックのノートに基づいて、リモートワークとオフィス勤務の利点と欠点を比較する表を作成してください。
- より明確になるように書き換えてもらう
-
プロンプト:これらの専門用語を含む説明を、専門用語が分からない人向けにわかりやすい言葉で書き換えてください。
- イベントのプランニング
-
プロンプト:年次研修合宿の活動内容や日程を含めた実行内容のアウトラインの下書きを作成してください。
- プレゼンのアイデア出し
-
プロンプト:次回のマンスリーチームプレゼンのための良いトピックとなるアイデアのリストを作成してください。
- 雑記ノートのアイデア出し
-
プロンプト:AIテクノロジーのトレンドに関連するブログのトピックのアイデアを教えてください。
最強のノート作り?Webスクレイビングノートとしての活用方法
OneNoteでは、元々の機能としてMicrosoft Edgeのブラウザーの拡張機能である「OneNote Web Clipper」をインストールすることで、簡単にWebサイトの情報をノートに集めることができます。
ブラウザーで保存したい情報を見つけた際に、「OneNote Web Clipper」を使い、簡単にOneNoteの好きなページへ情報を貼り付けることができます。
今までは、情報を集められるだけで便利でしたが、Copilotを使うことでノートとしての有用性が一段と高まります。
ウェブサイトから情報を集めたページについて、Copilotを使って、内容を要約したり、さらに知らないことについて質問することでアイデアの深掘りして、ノートの内容をより詳細にすることができます。
この使い方は、デジタルノートと生成AIであるCopilotが相性が良いと考えられる活用方法になります。
ぜひ、皆さんも一度試してみてください。



これは、仕事上だけでなくプライベートでも、情報を集めたり、さまざまな学習にも使えそう。デジタルノートとしての強みが最大限に活かせるね。
他のMicrosoft 365アプリとの連携
WordとOneNote Copilotの連携方法
Excel Copilotで得た分析についての報告書をWord フォーマットで作成したい時に、分析内容をWord Copilotに含めて指定のスタイルでの報告書をCopilotに作成してもらいましょう。
また、Copilotで生成したビジュアライゼーションについても通常のExcelとWordの連携方法でWordドキュメントに活用することができます。
Word Copilotについて、以下の記事で解説しているの是非参考にしてみてください。


ExcelデータのOneNote Copilotでの活用
OneNote Copilotを利用して作成した表をExcelにデータを移したいとき、Excelファイルとしてノート内で保存します。
表内にカーソルがある状態で、「表」タブの「Excelスプレッドシートに変換」をクリックします。
変換後は、Excelファイルとしてノート内に挿入されたいる状態になるので、編集ボタンをクリックすると、Excelが起動してExcel内で作業ができるようになります。
あとは、「名前をつけて保存」をすることで独立したExcelファイルとして保存できます。
また逆にExcelから現在のシートをOneNoteに送り、挿入されたスプレッドシートをOneNote CopilotもしくはExcel Copilotでデータについて分析してもらい、分析内容をノートまとめるといった使い方が可能です。
Excel Copilotについては、以下の記事で解説しているので是非参考にしてみてください。


Outlookメールとの連携で作業効率化
Outlookのメールをノートに保存したい時は、OneNoteへ出力するとそのままノート上にメールの内容がインポートされます。そこで、保存したメールをOneNoteCopilotで要約したり、内容に関して質問やアイデア出し、返信の下書きなどが可能です。
Outlookのタスク管理機能を利用している場合、OneNoteからタスクを追加できる機能を活用します。
OneNoteに保存したメール内容からCopilotでタスクをリスト化してもらいます。該当の文字列を選択してから、「Outlookタスク」をクリックしてタスクを追加できます。
Outlook Copilotについて、以下の記事で解説しているので是非参考にしてみてください。


最後に
今回の記事では、OneNoteというMicrosoftのデジタルノートアプリにCopilotが加わることでどんな変化が起こり、何が出来るようになったのかを解説してきました。
本記事を通じて、その多彩な機能と活用方法について理解を深めていただけたかと思います。
生成AIの進化に伴い、OneNote Copilotの機能もさらに拡充されることが期待されます。
将来的には、より高度なデータ分析機能や予測分析、自然言語処理を用いた対話型のサポート機能などが追加される可能性があります。
またオフィスソフト間を超えてプロンプトにより自動化する機能も期待されるところですね。
これにより、ユーザーのニーズに合わせたパーソナライズされたサポートが実現し、業務効率が一層向上することでしょう。
常に新しい機能や活用方法を探求し続けることが重要です。
OneNote Copilotを使いこなすことで、デジタルノートの可能性を広げ、業務の生産性向上を目指しましょう。
今後もOneNote Copilotの新機能やアップデート情報に注目し、最新の活用方法を取り入れていくことで、より効果的にこのツールを利用することができます。
この記事は、Copilotマスターガイドの各論⑥としてOneNote Copilotについて解説してました。
Copilotマスターガイド各論の他の記事にて、他のオフィスソフトx Copilotについて解説しているので、是非そちらも参考にしてみてください。



当ブログでは、初心者からでもAIを学べるようAIについての知識の集約、解説、ChatGPTのおすすめスキルなどを発信して行きます。
よかったら、是非、ブックマーク&フォローしてください。
-



Excel Copilotで何が出来る?使い方のコツを完全ガイド
-



完全保存版!Microsoft Copilot 入門マスターガイド(AIアシスタントCopilot&MicrosoftアプリのCopilot )
-



Outlook Copilotの全機能解説!ビジネス効率化を実現する使い方
-


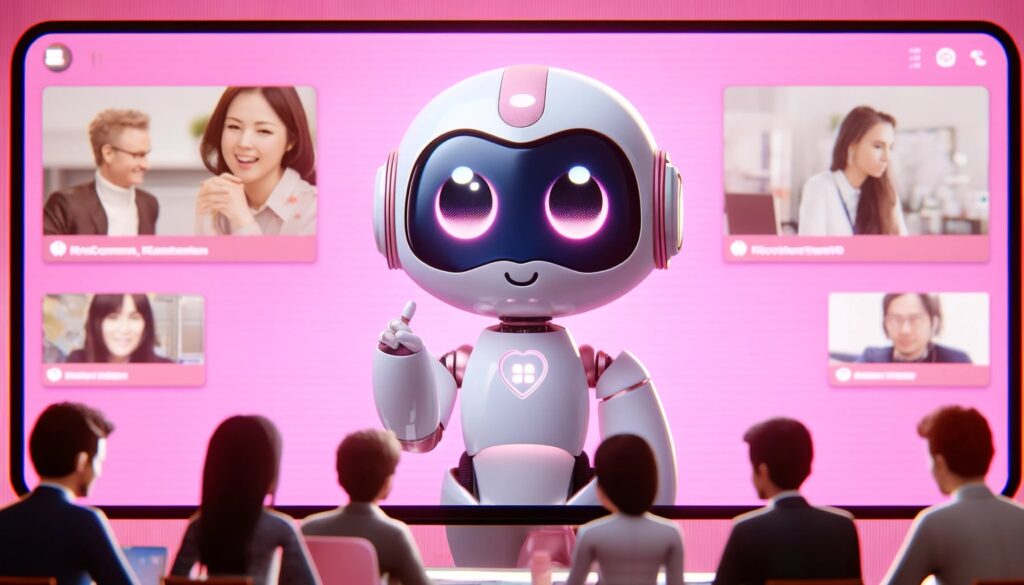
Teams Copilotは会議の最強アシスタント!活用することで月14時間の節約?
-


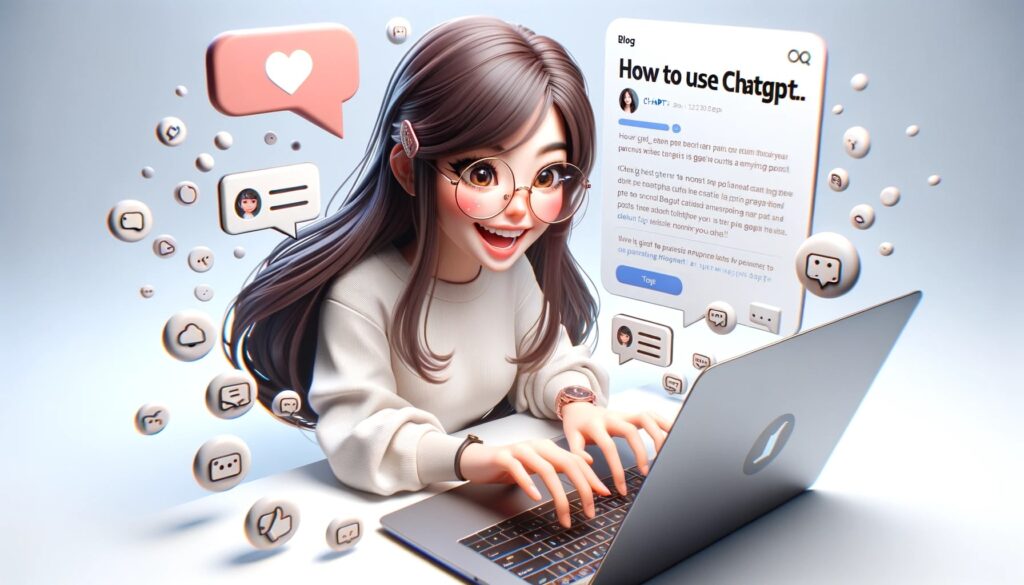
【完全版】ChatGPTマスターガイド 初心者から簡単に攻略
-



「Perplexity AI」って何?初めての人向けガイド| 最強のAI検索エンジン









