Microsot Copilot マスターガイド各論②Outlook編です。
Outlook x Copilotは、Microsoftアプリの中でもお気に入りの組み合わせです。
誰しもが仕事が日常的にたくさんのEmailを読み書きしているはずです。
Outlook Copilotにより、そんな皆さんの日常業務の効率性が大幅に改善するでしょう。
Outlook Copilotがいかにしてビジネスの効率化を可能にするのか、その全機能を徹底解説します。
日常業務を一段とスマートかつ効率的にこなせるようになるはずです。
- Outlookをメインのメーラーとして日常的に使用している方
- OutlookのCopilotでどんなことができるか知りたい方
この記事を読むことで、 Outlook Copilotで何ができるかを理解し、
その活用方法や上級テクニックを身につけることができます。
以下の記事でAIアシスタントCopilotの概論について解説しております。

上記の記事は、概論で全体図となっており、こちらの記事は各論の一つとしてOutlook Copilotのガイドとなっております。
Copilot全体を学ぶことでビジネススキルを1段階ギアアップさせることを目的としています。
それでは、Copilotマスターガイド各論②Outlook Copilot編ぜひ参考にしてください。
 サラ
サラOutlookは、仕事用のメーラーとして使っているけど、最近はChatGPTを利用してメールのドラフトを作成してたりして、生成AIでメールを書くことでかなり時間を節約できているわ。
Outlookのアプリの中でメールのドラフトを作成できるなら、いちいちChatGPTを開く必要もなくてもっと便利かも。CopilotによってMicrosoftアプリの使い方がどんどん変わっていくね。
Outlook Copilotの概要と基本機能
Microsoft Copilotとは? – Copilotの全体像
Microsoft Copilotは、元々は「Bing Chat 」という名称から改称された生成AIチャットサービスです。
Copilot専用のWebページが新設され、下記のウェブページからアクセスできます。
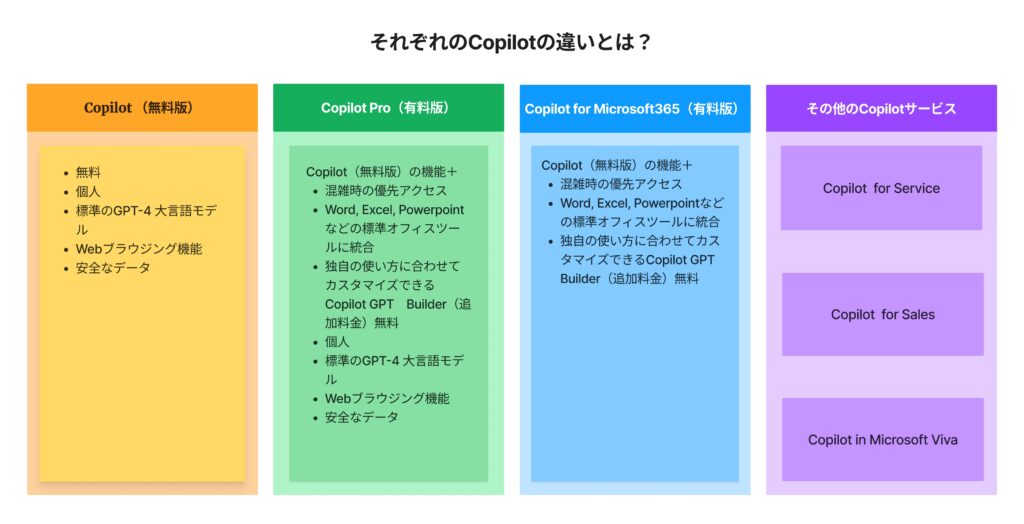
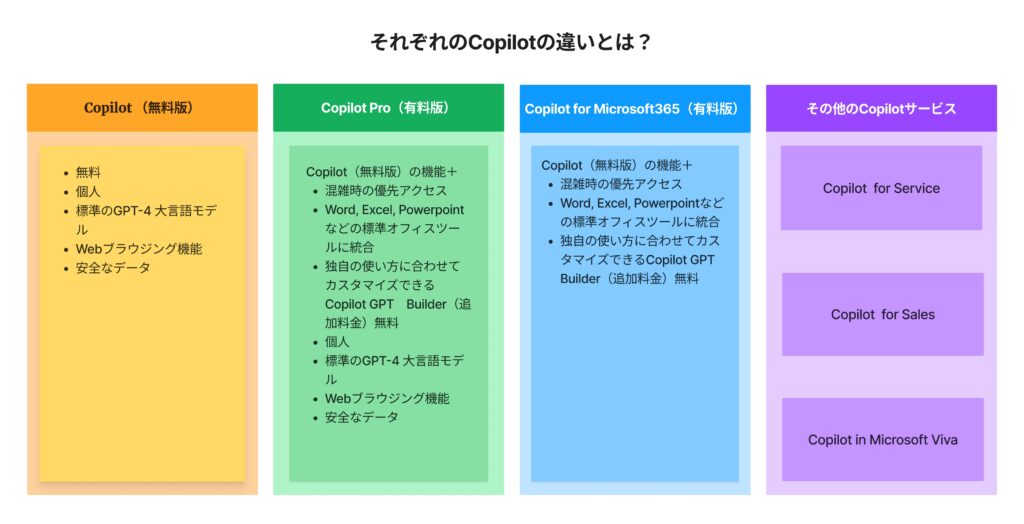
Outlook Copilotが使用できるのは、個人向けプランであるCopilot Proプランもしくは、法人向けプランであるCopilot for Microsoft365になります。
個人向けプランCopilot Proの月額料金は、月額3,200円/1ユーザー。(Microsoft 365に加入している前提)
法人向けプランCopilot for Microsoft365の月額料金は、月額4,497円/1ユーザー。(Business Standard、Business Premium、E3、E5プランに加入している前提)
Microsoft Copilotの全体像について、以下の記事にて解説しているのでまだ読んでいない方は、ぜひ参考にしてみてください。


Outlook Copilotの主な機能と特長
ここでは、Outlook Copilotの主な機能とその特徴を解説します。
OutlookでCopilotが使えるアカウントである場合は、Copilotのアイコンをクリックすることで、Outlook Copilotを利用できます。
- メールのドラフト作成
-
プロンプトで作成したいEmailの指示を与えることでドラフトを作成してくれます。
この際、出力のトーン(率直、ニュートラル、カジュアル、フォーマル、詩的)と文章の長さ(短い、
中、長い)を選択することできます。
- メールの要約
-
長文メールでも、一瞬で要点をまとめてくれます。
- 返信メールの作成
-
返信メールのドラフトを作成してくれます。その際は、ドラフト作成同様に、出力のトーンと文章の長さを選択できます。出力された文章をさらに変更を加えたい場合は、出力後にプロンプトを続けます。特定のデータファイルを読み込ませてその内容を反映させることなども可能です。
- メールのコーチング機能
-
Copilotを使わずにメールを作成した際に、Copilotコーチングを利用することで、書いた文章についてアドバイスをしてくれます。例えば、「よりフォーマルな言葉遣いが推奨されます。」、「より心を込めて感謝の表現を表すことが推奨されます。」などのアドバイスやさらに具体的な改善方法も提示されます。
- スケジューリングのアシスタント機能
-
Copilotに自身のスケジュールに基づいて、会議のための利用可能な時間を提案してもらい、カレンダーを管理するように依頼できます。
- Emailの優先順位付け
-
Copilotを利用して、受信メールを自動的に優先順位付けし、重要なメッセージが最初に対処されるようにしてもらえます。
Outlook Copilotが表示されない?
Outlook Copilotが表示されない原因
- 個人アカウントの場合、Microsoft アカウントでMicrosoft 365 Personal または Family サブスクリプションに加入していない場合、Copilot ProをMicrosoft アプリで利用できません。
- MicrosoftアカウントでMicrosoft 365 Personal または Family サブスクリプションに加入していても、それとは別にCopilot Proのサブスクリプションに加入していないと利用できません。
- 法人アカウント(Microsoft 365 Business Basic、Business Standard、Business Premium、E3、E5、F1、F3、以下Microsoft 365Businessプラン等)であるのに表示されない場合は、2つの可能性があります。
- 管理者アカウントによって、Copilotを有効にしていない。(アドミンセンターで設定が必要)
- Microsoft 365 Businesssプラン等に加入していてもCopilot for Microsoft 365サブスクリプションを契約していない。Copilotの機能は、アドオンとなり別契約が必要なのでその契約をしていない可能性があリます。
- ライセンスの更新をしばらくしていない可能性があります。(管理者のページからライセンスの更新を行う)
- Microsoftアプリを最新バージョンにアップデートをしていない場合も表示されない場合があります。



OutlookでCopilotを使うには、有料サブスクリプションが、Microsoft365とCopilotの二つの加入が必要な点と、アプリの更新は自動更新にせずにそのまま放っておいている事もあるから要チェックだね。
最初のステップ:Outlook Copilotのセットアップ
- 個人ユーザーの場合
-
Microsoftアカウントを作成し、Microsoft 365 PersonalまたはFamilyの有料プランに加入。
その上で、Copilot Proサブスクリプションに加入。
- 法人アカウントの場合
-
Microsoft 365Businessプラン等(上記詳細)に加入。
その上で、Copilot for Microsoft 365サブスクリプションに加入(ユーザーごとに料金発生)。
法人アカウントで、Copilot for Microsoft365を導入する場合、1ユーザーごとに月額4,497円かかります。
導入を検討されている場合は、以下の記事内でCopilot for Microsoft365のROIについて検討しているのでぜひ参考にしてみてください。


具体的な使い方:Outlook Copilotの活用方法
メール自動生成:時間を節約するテクニック
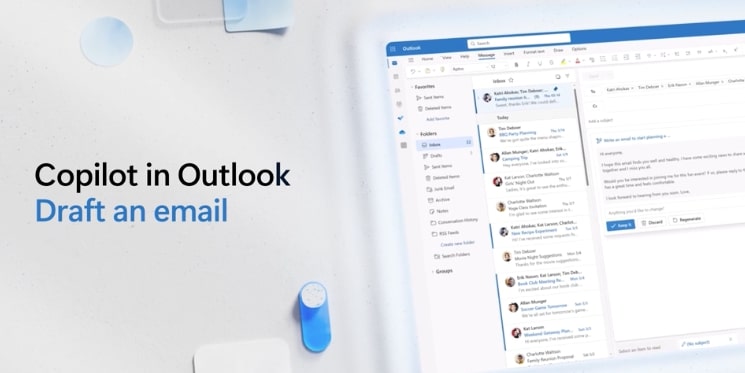
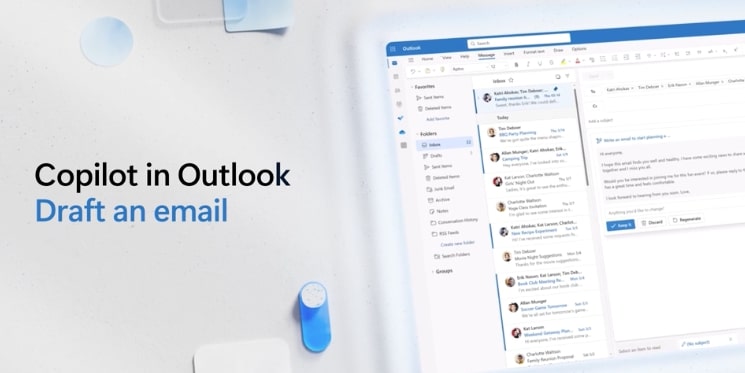
ホーム→新規作成ボタン
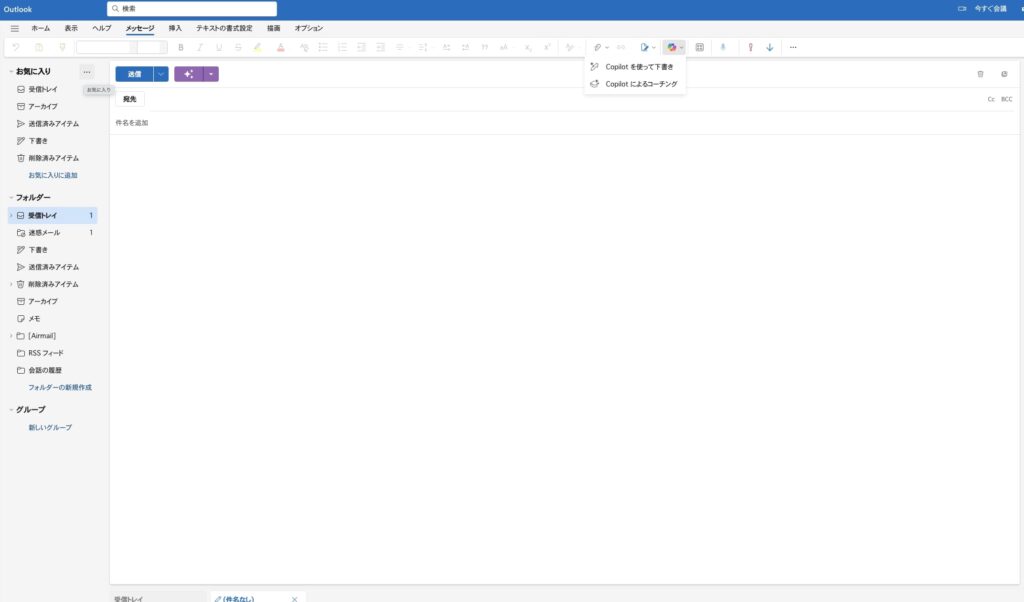
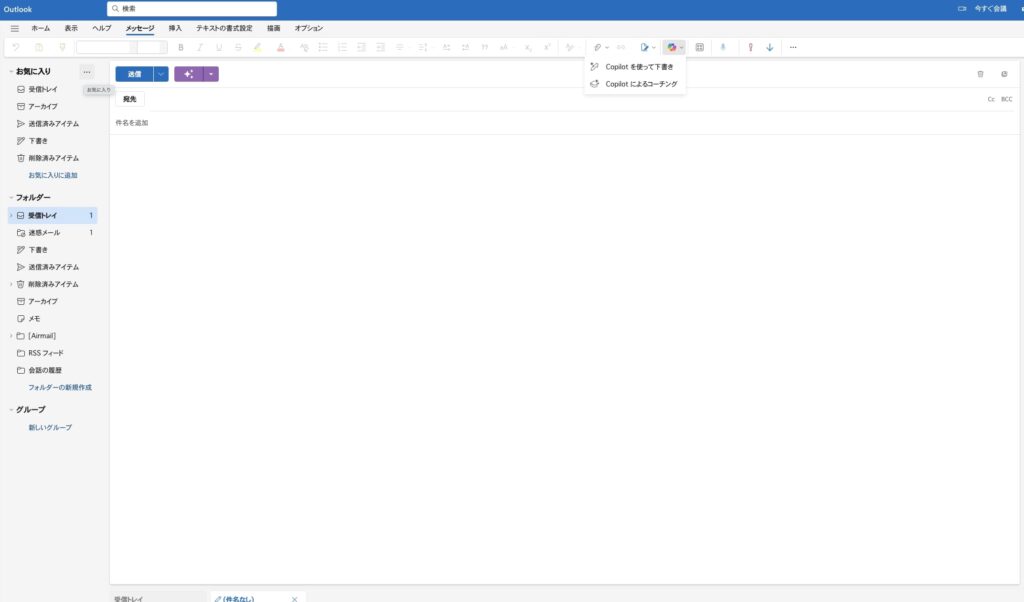
新規メール作成画面右上のCopilotボタンを押し、「Copilotを使って下書き」を選択します。
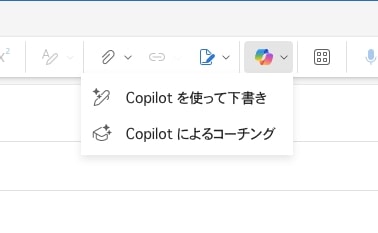
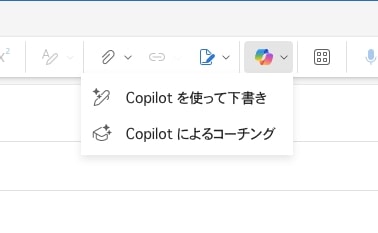
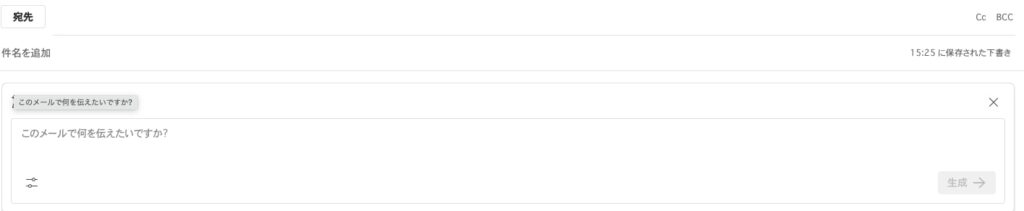
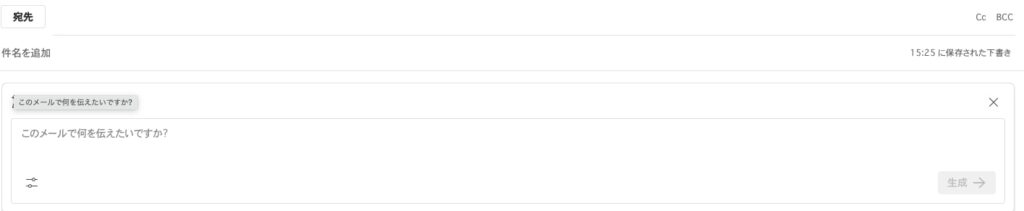
プロンプトのポイントとして、メールの目的、内容に関して簡潔に指示をすることで生成される内容の精度が上がります。
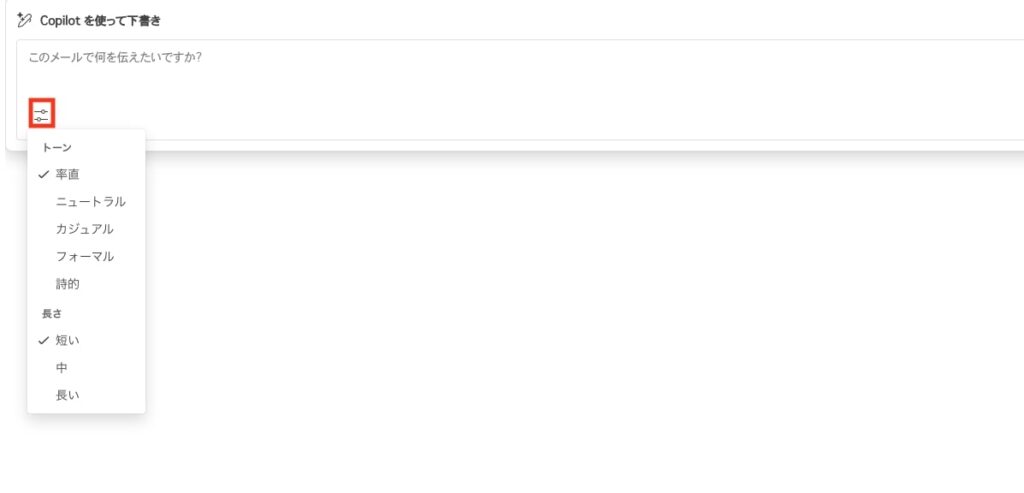
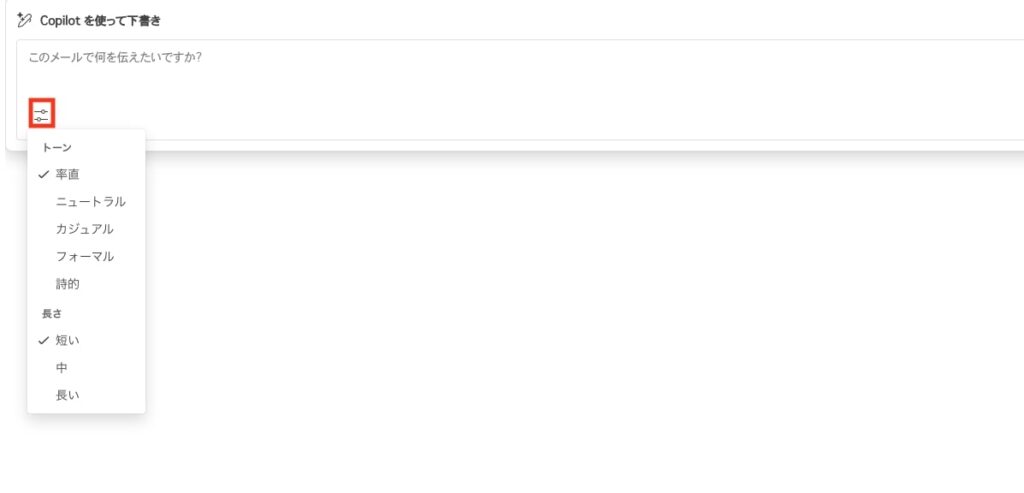
プロンプト記入欄左したのボタンを押すと、トーンと長さを選択できます。
シチュエーションに合わせて適切なものを選択しましょう。
このようにして、1通のメールをプロンプトで指示するのみで作成できます。
1通あたり3分から5分程度かかっていたメール作成が1通あたり1分未満で作成できてしまいます。
1日に何十通、何百通ものメールを送信している方ならば、その恩恵は大きいでしょう。
メールのスレッドを要約する
休暇をとって、仕事に復帰した際に、メールのスレッドが溜まって長いメールになっていますよね。
ひとつひとつのメールを読んでいくのは、時間と労力がかかります。
そんな時に役立つのがこの機能です。
メールスレッドを開き上部で「Copilotで要約」を押してその内容を要約してもらいましょう。
Copilotがスレッドの内容を読み取り、瞬時に要点をまとめてくれます。
要約された文章内には、レファレンス番号が振られ、その番号をクリックすると該当のメールに飛んでくれます。
本当に要約の内容が正しいかを自分で確かめたり、より詳細内容を再確認することができます。
メールの返信ドラフトをCopilotで生成する
メールの新規作成だけではなく、返信メールもCopilotで生成することが可能です。
返信オプションからCopilotアイコンをクリックし、「Copilotで返信する」を選択します。
プロンプトで指示内容を入力し、オプションボタンを押して、トーンと文章の長さをシチュエーションに合わせて選択します。
生成ボタンを押すことで文章が生成されます。生成後は、文章が良ければ「挿入」を選択することで出力された文章がメールに挿入されます。



スレッドの要約は、とっても便利!何通も連なっているスレッドを隅々まで読むのはとても時間がかかる作業なのに、それが一瞬で重要な要点をまとめてくれてレファレンスまでつけてくれるから確認も簡単!
Outlook Copilotの上級テクニック
適切なメールの書き方をCopilotに教えてもらう
OutlookのCopilotには、「Copilotコーチング」機能があります。
この機能により自分の書いたメール文章をCopilotにレビューしてもらえます。
取引先、チーム内のメール、お客様宛て等、メールの宛先によって適切な文章の書き方や内容があります。
Copilotコーチングで出力されたアドバイスと変更された文章をそのまま送信してくれるような機能があればもっと便利なのですが、2024年5月時点では、まだ出来ません。今後Microsoftによりアップデートされることを期待しています。
便利な使い方としては、日本語ももちろん良いのですが、英語でメールを作成するときにこの機能は、本領発揮します。Copilotコーチングを利用することで、より適切なトーンでメール文章を作成することができます!
生成されたメールを改善する
Copilotは、生成AIなのでプロンプトの指示内容の精度によって、生成される文章の精度が変わります。
一度のプロンプトでは、完成度の高いメールが生成されないこともあります。
そんな時は、文章が生成された後、続けてプロンプトを入力し、改善ポイントを指摘し、その内容を踏まえて再度生成します。
提案などのメールを作成する際に、おすすめの文章を生成の指示として、PREP(プレップ)法で文章を生成してもらうことです。
PREP法とは、「Point ・ Reason ・ Example ・ Point」を指します。
Point = 結論ポイント
Reason = 理由付け
Example = 事例・実例・具体例等
Point = 結論ポイントを繰り返す
Copilotでプロンプトを入力際に以下をコピペして使用するといいでしょう。
以下のプロンプトの下に、生成して欲しい内容についての指示を加えてください。
そうすることで、生成される文章が、PREP法で生成されより説得力のある文章となります。



PREP法の文章構成は、わかりやすく説得力のある文章を書くためにとっても大事だよね。これをCopilotに前提条件として指示するだけで、より高いクオリティの文章を生成してもらえるから、提案などのメールなどには必須だね。
Outlook Copilotと他Microsoft 365アプリとの連携
Copilot for Microsoftによる、Word, Excel, PowerPointとの統合機能
法人向けのCopilot for Microsoft365では、Microsoftアプリでの統合機能があります。
例えば、Outlookであれば、返信内容をCopilotで生成する際に社内クラウドデータベースに保存してある特定のWordやExcelを参照してそれに基づいてメール内容を生成するなどが可能です。
OutlookでCopilotを使って、MTGの調整するEmailを作成する際に、カレンダーやMTGの予定や、連絡先、Emailアドレスなどの情報を付与します。
- Microsoft 365アプリの統合、連携機能
- Copilotが、Microsoft Graphにあるデータ(Email、カレンダー、コンタクト、MTG)を取得して文章生成、回答が可能
- LLM(大言語モデル)で、自社のデータと安全な接続を確立
- 個人プランよりもよりセキュリティーにフォーカスしており自社のデータを守り、情報漏洩リスク軽減
TeamsやWordとの連携で可能になるOutlook Copilotの使い方(法人向け)
Teamsでの会議の後に、会議内容の要約された議事録ファイルからアクションプランをピックアップし、それに基づいて関連する取引先や関連チームにメール送るようなシチュエーションもあると思います。
その際に、TeamsアプリでCopilotを利用してまずは特定の議題における自分のアクション事項をピックアップして書き出してもらい、その内容をメールに書き出してもらいたい際は、Outlook Copilotに、Teams Copilotで作成した議事録Wordファイルを参照させてメール内容の指示内容をプロンプトで記入することで、簡単に生成できます。
Copilotを横断的に利用できるが、まだ改善の余地あり
上記の例のように、Copilot for Microsoft 365(法人向け)ではMicrosoftアプリを横断的にCopilotが使用することができます。
特定のエクセルファイルやWordファイルの内容を取得し、そのデータ内容をメールに含めて文章を生成したり、Teams会議の要約内容やExcelファイルの内容を元に返信メール作成することができます。
しかし、Teamsアプリ上で、Copilotを使って会議の内容の要点をまとめて、Teams Copilot上でEmailドラフトを作成しメールを代わりに送信してもらうことができません。現状は、Copilot for Microsoft チャットでドラフトを作成し、Outlookへドラフトをコピペして、メールを自分で送信する必要があリます。
アプリ統合の理想的な形として、Copilotにチャットメッセージやメールを自動送信してもらうところまでできるといいと感じました。
生成AIの進化スピードを考えると、Copilotによるオートメーションが可能になるの日も近いかもしれません。



Microsoft アプリを横断して、社内のMicrosoftアカウント上のデータを取得してCopilotが回答できるのは、ChatGPTにはできないポイントだね。
最後に:Outlook Copilotの可能性
今回の記事では、多くの方が使用しているメーラーであるOutlookにMicrosoft AIアシスタントであるCopilotが入ることで可能になる5点について解説してきました。
- 新規メールの自動生成
- メールスレッドを要約してもらう
- 返信メールの自動生成
- Copilotコーチングを活用して、作成したメールを改善する
- Copilot for Microsoft 365でMicrosoftアプリとの統合機能を活用
Outlook Copilotは、使用しない人と使用する人では作業効率性が全く違うことになるでしょう。
Copilotでメール送信を1通1分未満でできるのと、手書きで1通3分かけて書く場合、仮に1日20通のメールを送信するとして、Copilotを使う場合は20分程度で作業が終わるのに対し、使わない場合は、60分かかることになります。
つまり、Copilotを使うことで40分もの時間を節約することができます。
これは月に20日間勤務としたら、ひと月あたり800分(13時間以上)、年間で9,600分(160時間)の時間を節約できます。
ルーティンワーク作業時間を劇的に減らすことで、重要度の高いコア業務への時間を割けるようになり、
長期的な視点でビジネス効率を上げることにつながる可能性が高いでしょう。
この記事は、Copilotマスターガイドの各論②としてOutlook Copilotについて解説してました。
各論の続きとしてその他のMicrosoft アプリについても解説して行きますので是非参考にしてみてください。



当ブログでは、初心者からでもAIを学べるようAIについての知識の集約、解説、ChatGPTのおすすめスキルなどを発信して行きます。
よかったら、是非、ブックマーク&フォローしてください。
-



完全保存版!Microsoft Copilot 入門マスターガイド(AIアシスタントCopilot&MicrosoftアプリのCopilot )
-



「Perplexity AI」って何?初めての人向けガイド| 最強のAI検索エンジン
-


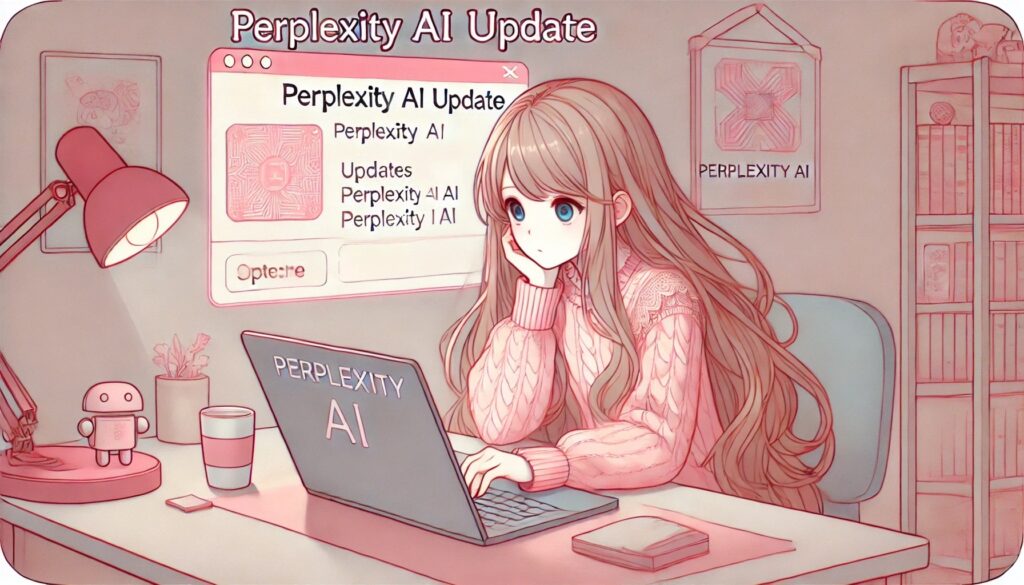
Perplexity AI 最新情報(新しいPage機能や最新A Iモデル)、安く使える裏技とは?
-



Claude 3.5 Sonnetとは?Claude最新情報、新機能「Artifacts(アーティファクト)」について徹底解説!
-


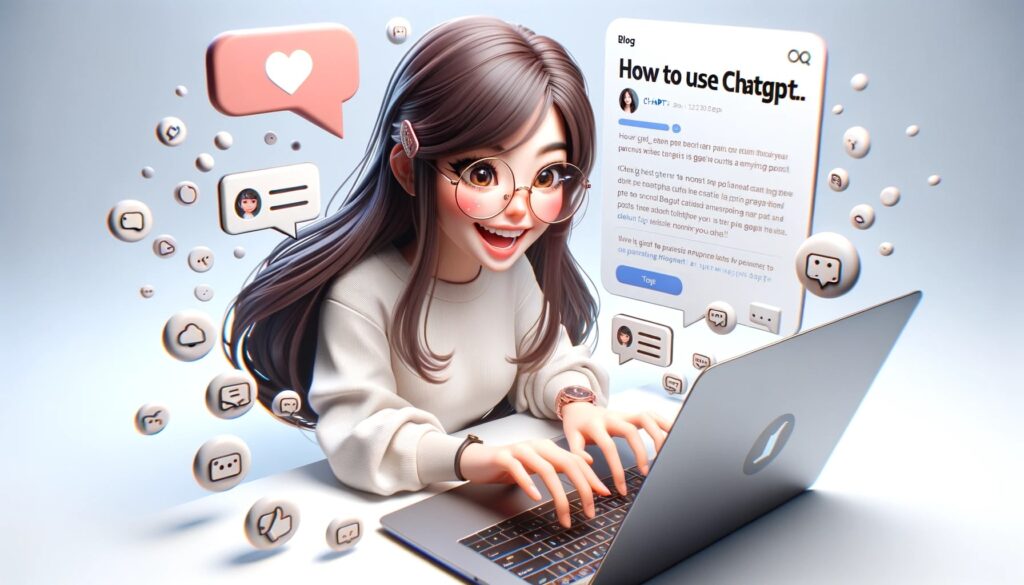
【完全版】ChatGPTマスターガイド 初心者から簡単に攻略
-


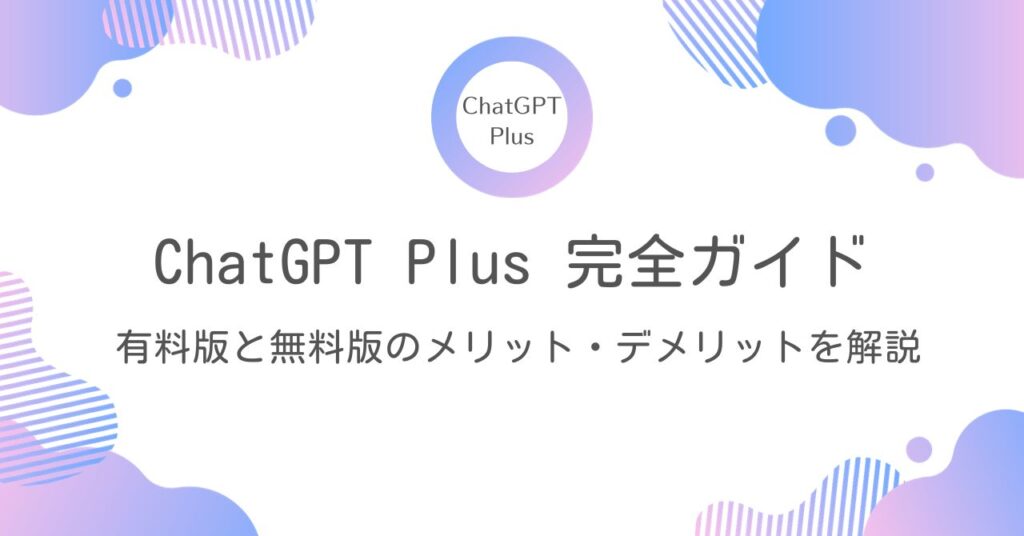
ChatGPT Plus 完全ガイド|有料版と無料版のメリット・デメリットを解説











